ذخیره عکس بدون پس زمینه در فتوشاپ + فرمت های مورد نیاز

آیا به دنبال ایجاد یک تصویر با پس زمینه شفاف ( ذخیر عکس بدون پس زمینه ) در فتوشاپ هستید؟ بهترین روش کدام است؟ چگونه می توان تصویر نهایی را در فرمت های مختلف فایل ذخیره کرد؟ کدام فرمت ها امکان ذخیره پس زمینه شفاف را فراهم می کند؟ موارد استفاده برای پس زمینه شفاف چیست؟ برای چه کاری باید عکس ها را بدون پس زمینه در فتوشاپ ذخیره کرد؟
اگر در مورد هر یک از این موارد به کمک نیاز دارید، و یا در فتوشاپ مبتدی هستید دوره آموزش فتوشاپ مقدماتی ما را می توانید ببینید.
ذخیره عکس بدون پس زمینه در فتوشاپ
روش های مختلفی برای ایجاد تصاویر با پس زمینه شفاف ( حذف پس زمینه ) در فتوشاپ وجود دارد که شامل چوب جادویی، ابزار انتخاب سریع و حذف سریع می شود. برای ذخیره پسزمینه شفاف در فتوشاپ، باید چند مرحله خاص را دنبال کنید و گزینههای ذخیره صحیح را برای هر فرمت فایل انتخاب کنید، مانند “Save Transparency” برای TIFF. ما آنها را در زیر شرح خواهم داد.
ابتدا اجازه می دهد تا به طور خلاصه به این موضوع بپردازیم که چرا می خواهید عکس خود را بدون پس زمینه در فتوشاپ ذخیره کنید. علاوه بر فتوشاپ شما می توانید آموزش ایندیزاین سایت ما را دنبال نمایید.
استفاده از تصاویر بدون پس زمینه چگونه است؟
استفاده های زیادی برای عکس ها و تصاویر بدون پس زمینه وجود دارد.
برای ایجاد یک انیمیشن
ایجاد انیمیشن با استفاده از عکس هایی که پس زمینه شفاف دارند آسان است. یک انیمیشن به چندین تصویر نیاز دارد. این تصاویر برای ایجاد افکت انیمیشن باید روی هم چیده شوند. اگر دنباله ای از تصاویر با پس زمینه شفاف داشته باشید، فرآیند متحرک سازی یک سوژه بسیار آسان تر می شود.
برای طراحی پوستر
اگر با پوستر کار می کنید، علاقه مند خواهید بود که عکس ها را در پوستر بدون پس زمینه ذخیره کنید. در چنین شرایطی، تصاویر شفاف کمک بزرگی خواهند کرد. کار طراح پوستر را بسیار آسان تر می کند.
برای ایجاد طرح ها
وقتی می خواهید با استفاده از فتوشاپ یا هر ابزار ویرایش دیگری طرح هایی از یک موضوع ایجاد کنید، پس زمینه می تواند حواس شما را پرت کند. بنابراین یک عکس از سوژه بدون پس زمینه مفید خواهد بود.
برای ایجاد افکت سه بعدی از سوژه
هنگامی که یک تصویر سه بعدی از سوژه ایجاد می کنید، از چندین کپی از همان تصویر با بدون پس زمینه استفاده خواهید کرد. در اینجا، چند کپی با تصاویر دیگر برای ایجاد عمق انباشته می شود.
برای ایجاد لوگو
برخی از سازندگان لوگو از موضوعات موجود در عکس ها به عنوان لوگوی خود استفاده می کنند. در چنین مواقعی باید کل پسزمینه تصویر را حذف کنید تا تنها با سوژه تصویر بدون پس زمینه داشته باشید.
برای استفاده در فیلم ها
گاهی اوقات هنگام ایجاد ویدیو به تصاویر شفاف از سوژه خود نیاز خواهید داشت. به عنوان مثال، بسیاری از عکاسان عروسی تصاویری از عروس و داماد با پس زمینه شفاف ایجاد می کنند. از این تصاویر در ویدیو استفاده خواهد شد.
برای استفاده برای گرافیک در بازی ها
افرادی که به ساخت بازی علاقه دارند از تصاویر بدون پس زمینه زیادی استفاده می کنند. آنها برای خلق شخصیت ها و صحنه های مختلف به چنین تصاویری نیاز دارند.
برای ترکیب چندین موضوع
ممکن است بخواهید سوژه های فردی مختلف را از عکس های مختلف انتخاب کنید و آنها را برای ایجاد یک تصویر واحد ترکیب کنید. در چنین شرایطی، ایجاد تصاویر پس زمینه شفاف از سوژه، کار را برای شما آسان می کند.
چگونه تصاویر بدون پس زمینه را در فتوشاپ ایجاد کنیم؟
راههای زیادی وجود دارد که میتوانید پسزمینه یک تصویر را با استفاده از فتوشاپ حذف کنید. از هر یک از این روش ها می توان برای ایجاد تصاویر بدون پس زمینه استفاده کرد. روش هایی که می توان این کار را انجام داد:
استفاده از ابزار چوب جادویی
استفاده از ابزار Magic Wand یکی از ساده ترین روش ها برای شفاف کردن پس زمینه با استفاده از فتوشاپ است.
ما تصویری از توت فرنگی با پس زمینه زرد را وارد فتوشاپ کرده ایم. م می خواهیم کل پس زمینه زرد را در این تصویر حذف کنم و عکس توت فرنگی را بدون پس زمینه می خواهیم.
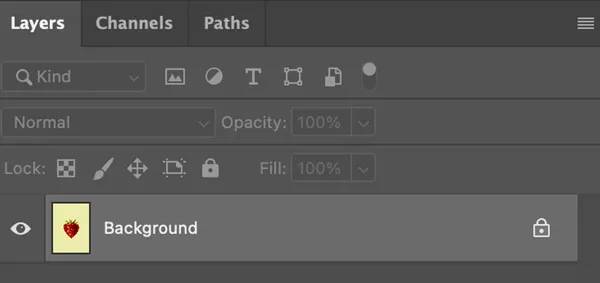
روی دکمه قفل، تصویر کوچک عکس در سمت راست کلیک کنید. اکنون، می توانید ببینید که “Background” به “Layer 0” تغییر می کند. برای انجام تمام ویرایش ها باید تصویر را به یک لایه تبدیل کنیم.
پس از باز کردن قفل تصویر، بر روی “Selection tool” در نوار ابزار سمت چپ کلیک کرده و گزینه “Magic Wand tool” را انتخاب کنید. ابزار عصای جادویی زمانی خوب عمل می کند که پس زمینه ساده ای مانند این تصویر داشته باشید. پس از انتخاب چوب جادویی، روی پس زمینه عکس کلیک کنید.
اکنون، می بینید که کل پس زمینه تصویر به طور خودکار انتخاب می شود.
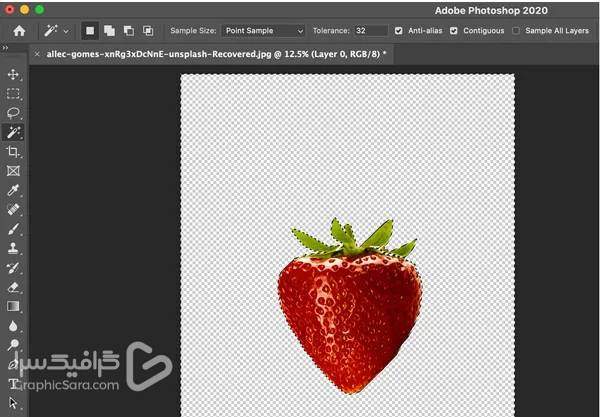
برای حذف پسزمینه، دکمه «Delete» روی صفحهکلید را بزنید.
اکنون می بینید که عکسی داریم که بدون پس زمینه است.
استفاده ابزار انتخاب سریع
اگر پس زمینه متغیر باشد، ابزار جادویی به درستی کار نخواهد کرد.
در چنین شرایطی، می توانید از “Quick Selection Tool” استفاده کنید.
من یک تصویر از یک گل را در Adobe Photoshop باز می کنم. در این تصویر، پس زمینه بر خلاف تصویر قبلی، یک پس زمینه ساده نیست. در عوض، این یک پس زمینه تار با تعداد زیادی برگ است. بنابراین، انتخاب مناسب پسزمینه با ابزار عصای جادویی دشوار خواهد بود.
بر روی دکمه قفل کلیک کنید تا قفل عکس باز شود. هنگامی که قفل تصویر را باز می کنید، نام “Background” به “Layer 0” تغییر می کند. بنابراین، ما تصویر را به یک لایه برای ویرایش های خود تغییر داده ایم.
“Quick Selection Tool” را از “Selection Tools” در نوار ابزار سمت چپ انتخاب کنید.
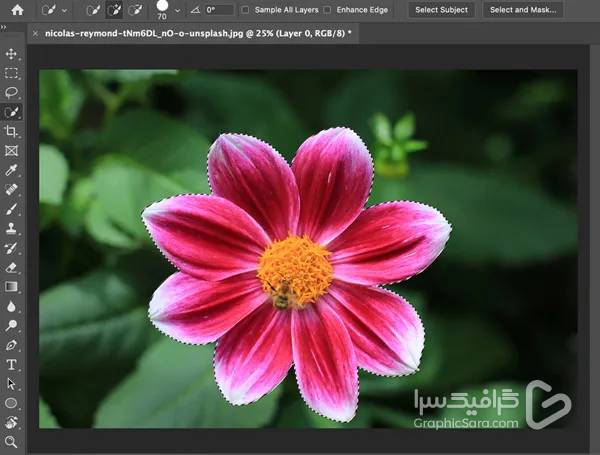
می توانید روی ماوس کلیک کنید و ابزار انتخاب سریع را داخل گل حرکت دهید. می بینید که قسمت های مختلف گل در حال انتخاب شدن هستند. این روند را برای انتخاب کل گل ادامه دهید. در اینجا لازم نیست انتخاب دقیقی انجام دهید. یک نقاشی خشن با ماوس در داخل گل انجام خواهد شد. لبه های گل به صورت خودکار توسط نرم افزار انتخاب می شود.
حالا شما گل را انتخاب کرده اید. اما آنچه می خواهید انتخاب کنید پس زمینه است. بنابراین از نوار ابزار بالای Adobe Photoshop روی گزینه “Select” کلیک کرده و گزینه “Inverse” را انتخاب کنید. اکنون فقط پس زمینه انتخاب می شود. سپس بر روی دکمه “Delete” روی صفحه کلید کلیک کنید تا پس زمینه حذف شود.
حالا، شما گل را به تنهایی و بدون پس زمینه خواهید داشت.
روش حذف سریع
اگر از نسخه جدید Adobe Photoshop استفاده می کنید، فرآیند حذف پس زمینه واقعا آسان است.
ابتدا تصویر دیگری را در فتوشاپ باز می کنم.
این بار، عکس پرتره بانو را با درهم ریختگی زیاد در پسزمینه تار وارد میکنم. در این تصویر، دستیابی به انتخاب مناسب مو با استفاده از هر یک از ابزارهای انتخاب سریع، واقعاً دشوار است.

بنابراین، اجازه دهید با کلیک بر روی نماد قفل شروع کنیم تا قفل تصویر باز شود. پس از باز شدن قفل تصویر، نام “Background” به “Layer 0” تغییر می کند.
روی منوی “Window” در نوار ابزار بالا کلیک کنید. سپس گزینه “Properties” را انتخاب کنید.
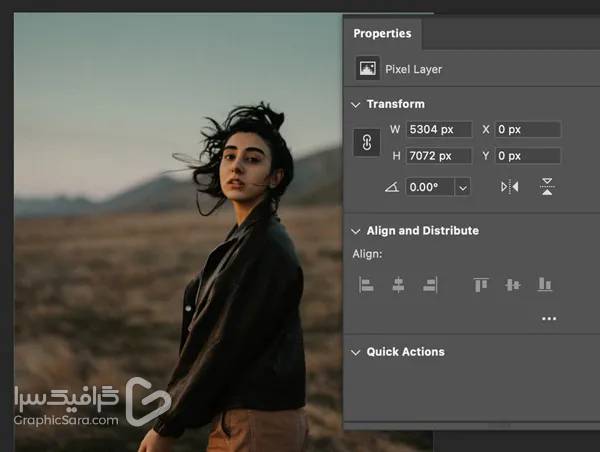
یک پنجره جدید ظاهر خواهد شد. میتوانید گزینه «حذف پسزمینه» را در «اقدامات سریع» ببینید.
در اینجا روی دکمه “Remove Background” کلیک کنید. اگر دکمه «Remove Background» را نمیبینید، سپس روی «Quick Actions» کلیک کنید، نشان داده میشود. پردازش با استفاده از الگوریتم هوش مصنوعی در Adobe Photoshop آغاز می شود و شما می توانید سوژه را بدون هیچ پس زمینه ای در عرض چند ثانیه ببینید.
در اینجا، هیچ قیچی مو از سوژه وجود ندارد. کار بسیار خوبی برای حذف پس زمینه بدون از بین بردن موهای خانم انجام می دهد. بنابراین، این روش بهترین روش برای ساخت پسزمینه شفاف است. اجرای آن نیز آسان است.

آیا می توانید یک عکس JPG بدون پس زمینه در فتوشاپ ذخیره کنید؟
هنگامی که کار با حذف پس زمینه تمام شد، باید تصویر را ذخیره کنید.
اگر سعی کنید عکس را با فرمت JPG ذخیره کنید، پس زمینه عکس دیگر شفاف نخواهد بود. سفید خواهد شد. فرمت فایل JPG از شفافیت پشتیبانی نمی کند. بنابراین، نمی توانید از فرمت فایل JPG برای ذخیره تصاویر شفاف استفاده کنید. هنگامی که تصویری را با پسزمینه شفاف ذخیره میکنید، هرگز فرمت فایل “JPG” را انتخاب نکنید.
کدام فرمت ها در فتوشاپ از عکس بدون پس زمینه پشتیبانی می کنند؟
پس از تکمیل فرآیند ویرایش، باید مطمئن شوید که تصویر را در فرمت فایل مناسب ذخیره کنید. اگر با فرمت فایل اشتباه پیش بروید، در نهایت یک پس زمینه سفید برای تصویر خود ایجاد می کنید. فقط چند فرمت از عکس بدون پس زمینه پشتیبانی می کنند. TIFF، PNG و GIF فرمت های فایلی هستند که از شفافیت تصویر پشتیبانی می کنند. بنابراین، باید مطمئن شوید که تصویر نهایی در هر یک از این فرمتها ذخیره میشود. همچنین باید هنگام ذخیره گزینه شفافیت مناسب را انتخاب کنید.
چگونه یک تصویر را بدون پس زمینه ذخیره کنیم؟
پس از حذف پس زمینه از تصویر، باید آن را ذخیره کنید. ما می توانیم آن را با فرمت PNG یا GIF یا TIFF ذخیره کنیم. در میان این فرمتهای فایل، PNG محبوبترین فرمت فایل برای تصاویر بدون پسزمینه است.
روی منوی “File” در نوار ابزار بالای Adobe Photoshop کلیک کنید. از منوی کشویی گزینه “Save As” را انتخاب کنید.
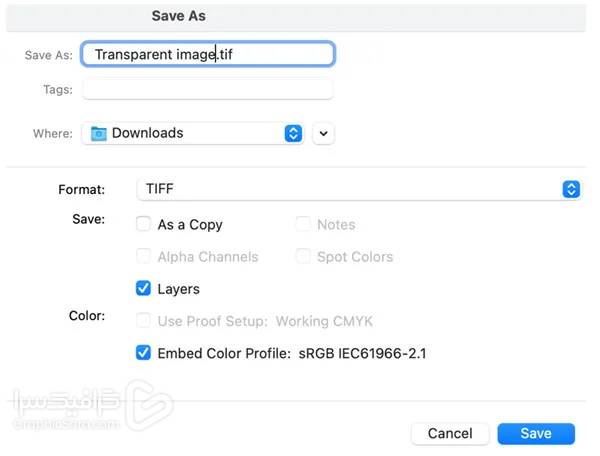
یک پنجره جدید ظاهر خواهد شد. در مرحله بعد، باید فرمت TIFF، GIF یا PNG را در بخش “Format” انتخاب کنید.
فرمت عکس TIFF
اگر قصد دارید فرمت فایل “TIFF” را انتخاب کنید، آن را انتخاب کنید و روی دکمه “ذخیره” کلیک کنید.
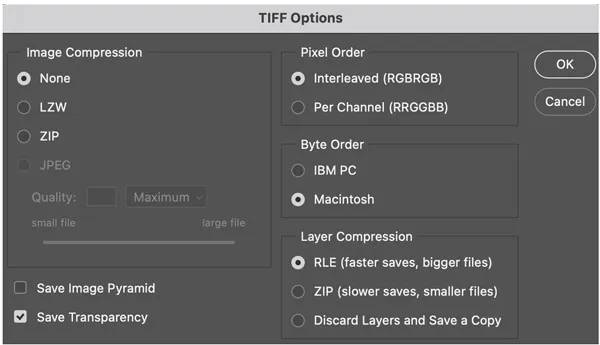
یک پنجره جدید ظاهر خواهد شد. در اینجا، باید مطمئن شوید که چک باکس «Save Transparency» (که در سمت چپ پایین قرار دارد) علامت زده شده است. در غیر این صورت، عکس بدون پس زمینه دریافت نمی کنید. برای ذخیره تصویر روی “OK” کلیک کنید.
فرمت عکس PNG
اگر می خواهید عکس را به عنوان یک فایل “PNG” ذخیره کنید، آن گزینه را انتخاب کنید و روی دکمه “ذخیره” کلیک کنید.
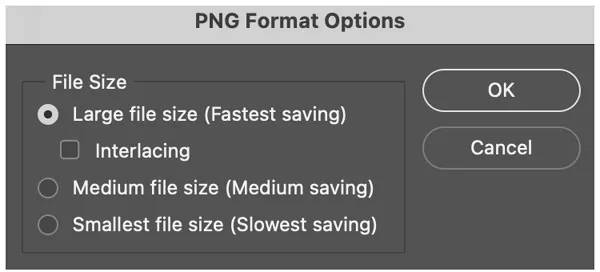
یک پنجره جدید باز می شود که اندازه فایل را می خواهد. در اینجا، می توانید بسته به مورد استفاده خود، بزرگ، متوسط یا کوچک را انتخاب کنید. اگر قصد دارید از تصویر برای پوستر یا چاپ استفاده کنید، می توانید به اندازه فایل بزرگ بروید. اگر برای استفاده تحت وب باشد، حجم فایل کوچک یا متوسط خوب خواهد بود.
فرمت عکس GIF
اگر می خواهید از فرمت فایل “GIF” استفاده کنید، آن را انتخاب کرده و روی دکمه “ذخیره” کلیک کنید.
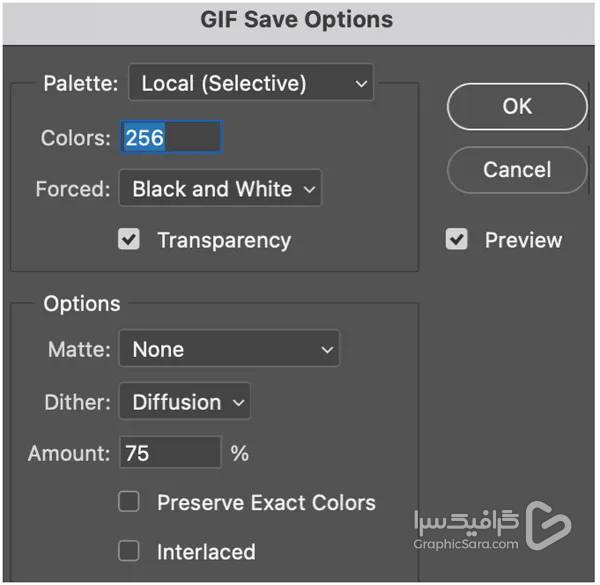
یک پنجره جدید ظاهر خواهد شد. در اینجا، باید اطمینان حاصل کنید که کادر “Transparency” برای دریافت عکس بدون پسزمینه انتخاب شده است.
برای مشاهده آموزش های دیگر فتوشاپ بر روی لینک مربوط کلیک کنید:
آموزش ادیت عکس با فتوشاپ به صورت حرفه ای
آموزش جابجایی و تغییر چهره حرفه ای در فتوشاپ
آموزش سفيد كردن پس زمینه عکس در فتوشاپ
آموزش تغییر رنگ پس زمینه عکس در فتوشاپ
آموزش تار یا مات کردن عکس در فتوشاپ
چگونه لایه ها را به صورت عکس بدون پس زمینه در فتوشاپ ذخیره کنیم؟
هنگامی که با چندین لایه برای یک پروژه کار می کنید، معمولاً یک لایه شفاف ایجاد می کنید. اما اگر سعی کنید تصویر را به طور کلی ذخیره کنید، لایه های دیگر نیز ذخیره می شوند.
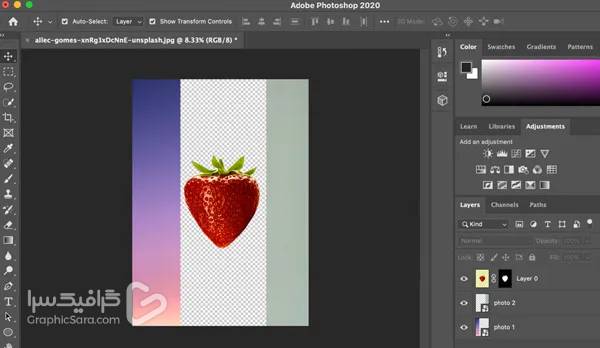
اگر می خواهید لایه را بدون پس زمینه به تنهایی ذخیره کنید، می توانید از روش زیر استفاده کنید:
روی لایه شفاف تصویر کلیک راست کنید. گزینه “Export as” را از لیست طولانی منو انتخاب کنید.
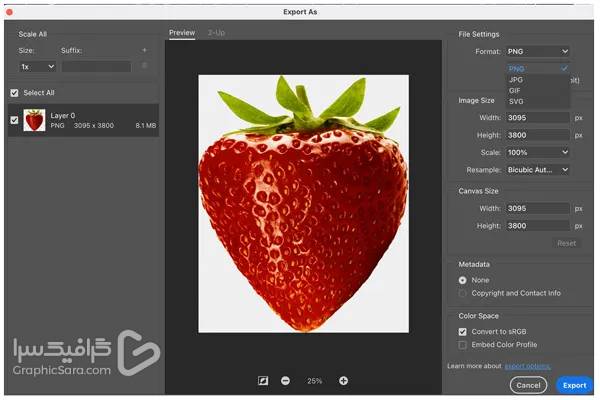
یک پنجره جدید ظاهر خواهد شد. در اینجا، می توانید فرمت فایل “PNG” یا فرمت فایل “GIF” را انتخاب کنید. اگر فرمت PNG را انتخاب میکنید، مطمئن شوید که چک باکس «Transparency» همیشه تیک خورده باشد. پس از انتخاب فرمت، روی دکمه “Export” کلیک کنید تا تصویر ذخیره شود.
هنگامی که روی لایه 0 کلیک راست کردید، می توانید روی گزینه “Quick Export as PNG” نیز کلیک کنید تا تصویر به عنوان یک فایل PNG ذخیره شود. اما مشکل این روش این است که گزینه هایی برای تغییر اندازه تصویر یا اندازه بوم به شما نمی دهد. این گزینه ها فقط با گزینه “Export as” در دسترس هستند. بنابراین، شما می توانید بر اساس آن انتخاب کنید. اگر از اندازه تصویر فعلی راضی هستید، گزینه صادرات سریع خوب خواهد بود.
بهترین فرمت برای ذخیره عکس بدون پس زمینه در فتوشاپ برای وب کدام است؟
اگر علاقه مند به آپلود یک عکس بدون پس زمینه در وب هستید، پس باید مطمئن شوید که تصویر نهایی را پس از تمام ویرایش ها در فتوشاپ در فرمت فایل مناسب ذخیره کرده اید. عکس می تواند برای وب سایت یا پلتفرم های رسانه های اجتماعی شما باشد.
همه فرمت های تصویر معمولاً در وب پشتیبانی نمی شوند. فرمت های محبوب فایل تصویری که در وب پشتیبانی می شوند عبارتند از JPEG، PNG و GIF. از بین این سه فرمت فایل محبوب، تنها دو فرمت از تصوی بدون پس زمینه پشتیبانی می کنند. فرمت فایل JPEG از شفافیت پشتیبانی نمی کند. فقط فرمت های تصویر PNG و GIF از شفافیت پشتیبانی می کنند. بنابراین، اگر قصد دارید عکس نهایی را در وب آپلود کنید، باید در هر یک از این دو قالب ذخیره کنید.
بیشتر بخوانید: اگر برای ادیت و ویرایش عکس در سیستم عامل اندروید و IOS به دنبال برنامه فتوشاپ عکس هستید حتما مقاله مربوطه را بخوانید.
PNG در مقابل GIF برای وب
وقتی صحبت از وب می شود، می خواهید اندازه فایل تصویر را تا حد امکان کاهش دهید. به بارگذاری سریعتر صفحات کمک می کند.
فرمت فایل PNG فشرده سازی بهتری نسبت به فرمت GIF ارائه می دهد. بنابراین، اندازه فایل برای فرمت PNG کمتر خواهد بود که وقتی هزاران تصویر در وب سایت خود دارید بسیار مهم است. فرمت PNG همچنین از شفافیت متغیر یا کانال های آلفا پشتیبانی می کند. پشتیبانی از شفافیت نیز برای فرمت فایل PNG بهتر است. بنابراین، فرمت فایل PNG برای تصاویر بدون پس زمینه برای وب توصیه می شود.
امیدوارم در این مقاله رضایت شما را جلب کرده باشیم که چگونه عکس بدون پس زمینه را در فتوشاپ ذخیره کنید و آنها را برای مصارف مختلف از جمله اینترنت برون ریزی کنید.
برای یادگیری بیشتر در فتوشاپ می توانید صفحه آموزش فتوشاپ ما را دنبال کنید.
علاوه بر نسخه اصلی فتوشاپ می توانید از نسخه های شبیه به این نرم افزار که به صورت فتوشاپ آنلاین می باشد نیز استفاده کنید.
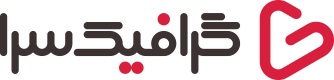
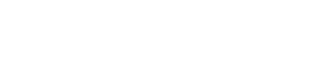
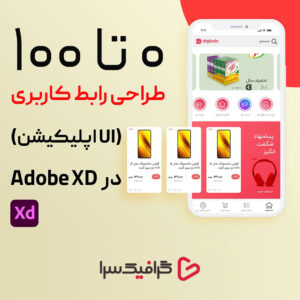


سلام.. ممنون از سایت خوبتون.. متاسفانه من موفق به ذخیره عکس بدون پس زمینه نشدم.. از فرمت های توصیه شده شما استفاده کردم ولی باز با پس زمینه سفید ذخیره شد
سلام. وقت بخیر.
ممکنه لایه بک گراند سفید رو غیر فعال نکرده باشید.
سپس عکس رو با فرمت png ذخیره کنید.
سلام و درود
وقتتون بخیر
من یک سئوالی دارم میشه شما راهنماییم کنید.
سئوال من این یک عکس پریمیوم موکاپ از سایت فریپیک دانلود کردم برای ساخت بنر سایتم میخوام
ولی من وقتی عکس رو میخوام کوچک کنم از وسط صفحه با کنترل تی کوچک کنم و ببرم گوشه ی بالا جاش میمونه وسط صفحه و زمینه رو خراب میکنه میگم فتوشاپ این امکان رو داره که تصویر رو کوچک کنیم ولی تصویر زمینه که کتاب دارن قرار داده خراب نشه
سلام. وقت بخیر
ممکنه از ماسک یا ابزاری استفاده کرده که لینک نشده. که با کوچیک کردن این مشکل پیش میاد. یا ممکنه لایه ها رو اشتباه انتخاب میکنید.
بسیار متشکرم کمک بسیار زیادی بهم کرد
خواهش میکنم. خوشحالیم که این آموزش فتوشاپ برای شما مفید بوده.