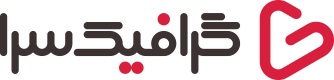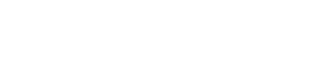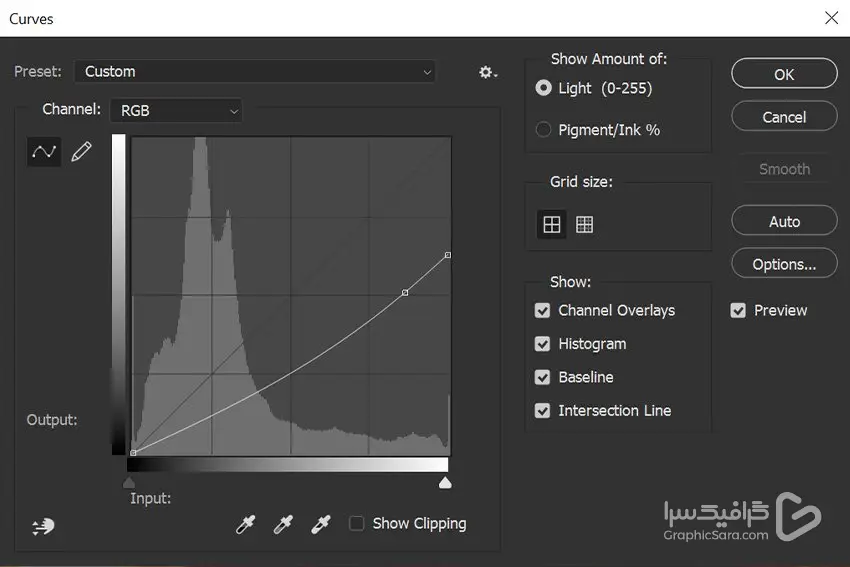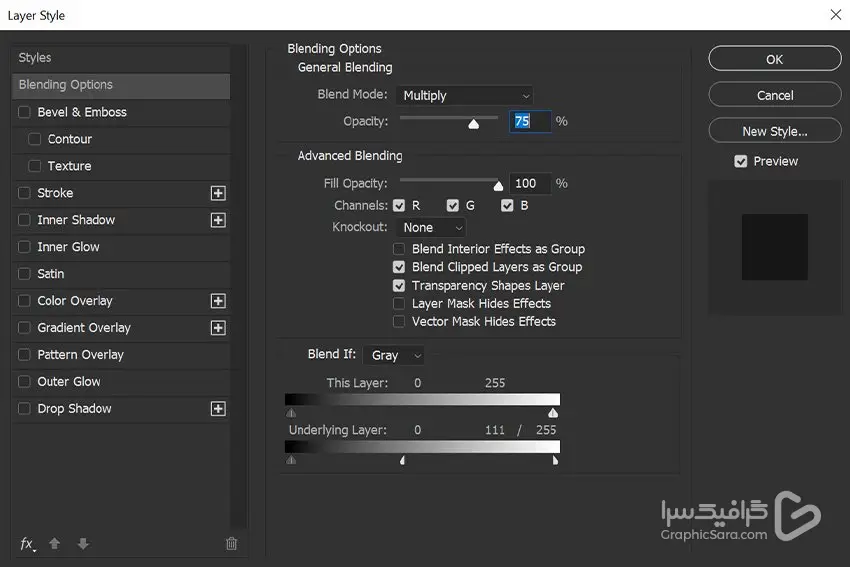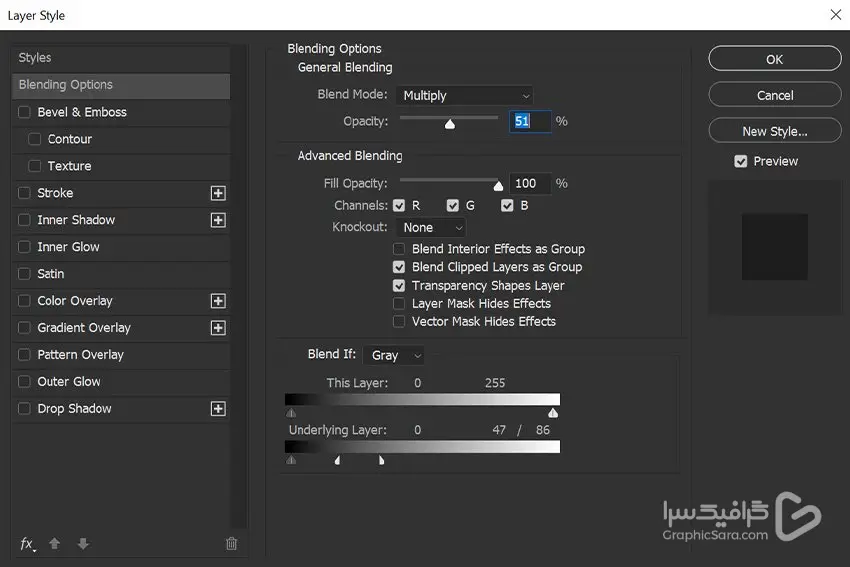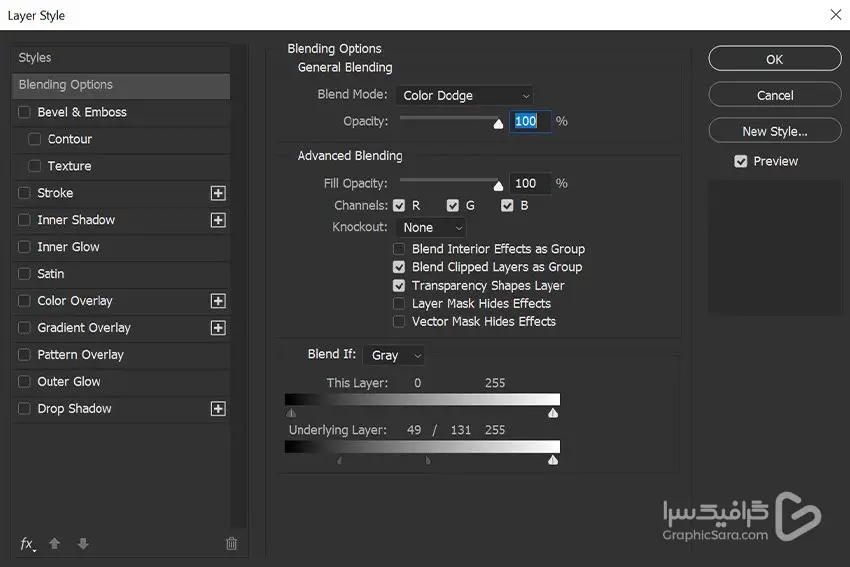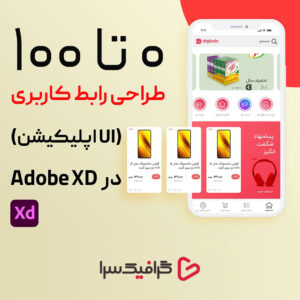آموزش نورپردازی چهره و عکس در فتوشاپ

در این نوشته آموزش نورپردازی در فتوشاپ را به شما خواهیم آموخت. در کنار اضافه کردن نور، نحوه تغییر منبع نور در فتوشاپ را بررسی خواهیم کرد. ما یک تصویر با نور روشن می گیریم و آن را به یک صحنه شب آتشسوزی با رنگ های نارنجی و قرمز و البته نورپردازی و سایه های چشمگیر تبدیل می کنیم.
برای فراگیری نورپردازی به تصویر تا انتهای این آموزش فتوشاپ با ما همراه باشید.
1. چگونه یک منبع نور در فتوشاپ اضافه کنیم
مرحله 1
بیایید کارها را با تنظیم سریع محیط خود شروع کنیم.
در این مورد، ما یک آتشسوزی ایجاد می کنیم که اکثر نور در پشت سوژه قرار می گیرد. بعداً منبع نور کوچکتری را که از گوشه سمت چپ پایین می آید اضافه خواهیم کرد.
آتش را خوب و بزرگ قرار دهید و یک Filter > Blur Gallery > Field Blur حدود 13 پیکسل یا بیشتر اضافه کنید. همیشه با خیال راحت با چنین تنظیماتی آزمایش کنید.
مرحله 2
در مرحله بعد، در بالای پشته لایه خود، میخواهیم یک لایه تنظیم رنگ انتخابی ایجاد کنیم که بر رنگهای قرمز، زرد، خنثی و سیاه تأثیر میگذارد. و اجازه دهید مقداری از روشنایی را با یک لایه Brightness/Contrast به میزان روشنایی 22 اضافه کنیم.
دو لایه تنظیم را گروه بندی کنید، نام گروه را “Color Grade” بگذارید و آنها را قفل کنید زیرا از اینجا به بعد در بالای پشته لایه ما باقی می مانند. به این صورت است که می توان نور را در فتوشاپ به سرعت مطابقت داد.
2. نحوه تغییر منبع نور در فتوشاپ
مرحله 1
در مرحله بعد، ما می خواهیم سوژه خود را در مرکز بوم قرار دهیم و شما می توانید تصویر را با استفاده از روش دلخواه خود استخراج کنید.
بیایید یک Image > Adjustments > Curves اضافه کنیم و نقاط برجسته را به میزان قابل توجهی کاهش دهیم. سوژه ما، در این مورد، فوقالعاده روشن است، بنابراین میخواهیم مطمئن شویم که تمام آن نکات برجسته را کاهش می دهیم. ما کار با اشیاء هوشمند را توصیه می کنیم، زیرا مواردی مانند این ممکن است نیاز به تنظیم داشته باشند.
مرحله 2
اکنون، میتوانیم شروع به گذاشتن سایههایمان کنیم. یک لایه Color Fill را ایجاد کرده و در سوژه قرار دهید و آن را روی رنگ آبی تیره 121920 تنظیم کنید و حالت لایه آن را روی Multiply تنظیم کنید.
توصیه میکنم از رنگهای سردتر و کمرنگتر برای سایهها استفاده کنید. با این کار تصویر شما صاف یا گل آلود به نظر نمی رسد. همچنین، حالت Multiply color هنگام رنگ آمیزی سایه ها بهترین عملکرد را دارد.
تنظیمات Shadows Blend If را با دوبار کلیک کردن روی لایه و سپس نگه داشتن Alt برای تنظیم ضامن ها تنظیم کنید. ضامن های سفید را به سمت چپ بکشید تا مقدار کمی از هایلایت های سوژه از لایه Color Fill عبور کند.
مرحله 3
ماسک لایه Color Fill را انتخاب کرده و با استفاده از Control-I آن را معکوس کنید.
اکنون، یک برس گرد نیمه سخت، حدود 70% سختی، روی سفید تنظیم می کنیم و در قسمت داخلی سوژه خود ماسک می کنیم.
سایه ها را ساختاری نگه دارید و سعی کنید از شکل های طبیعی سر و ژاکت سوژه پیروی کنید و اشکال ایجاد کنید، نه فقط لکه هایی از تاریکی.
مرحله 4
هنگامی که از دور اول سایهها راضی بودید، لایه Color Fill را Duplicate میکنیم، ماسک لایه را حذف میکنیم و Blend If را طوری تنظیم میکنیم که حتی بیشتر هایلایتها از بین بروند.
سپس میتوانیم یک Layer Mask جدید اضافه کنیم، آن را معکوس کنیم، و سایههای عمیقتری روی درونیترین بخش سوژه بکشیم.
برای رنگ آمیزی سایه ها وقت بگذارید و از رفت و برگشت بین دو لایه Color Fill نترسید. از اینجا به بعد، ایجاد و رنگ آمیزی برجسته یا سایه می تواند به معنای بازگشت به عقب و تنظیم مواردی باشد که قبلا ساخته اید. این یک روند رفت و برگشتی است.
مرحله 5
در مورد این موضوع، گردنبند هنوز مقدار زیادی درخشش دارد، بسیار بیشتر از آنچه در این سطح از نور تاریک دیده می شود. بنابراین اجازه دهید یک لایه Color Fill دیگر با رنگ نارنجی سوخته aa4400 با حالت لایه تیره ایجاد کنیم.
مرحله 6
یک لایه ماسک اضافه کنید، ماسک لایه را برعکس کنید و سپس رنگ را روی زنجیر و زیپ های ژاکت بپوشانید.
اگر فکر می کنید ممکن است کمی نور را جذب کنند، می توانید برخی از نکات برجسته را روی زنجیره بگذارید. فقط خوب زوم کنید و ببندید و بالاترین قسمت های آن را بپوشانید.
ایجاد سایههای ساختاری مانند این کمک میکند تا تصویر کمتر صاف شود. دوباره، اگر نیاز دارید، برگردید و این سایه ها را در حین حرکت تنظیم کنید.
3. نحوه اضافه کردن نور در فتوشاپ
مرحله 1
با قرار دادن سایهها، میتوانیم به راههایی برویم که فتوشاپ میتواند منابع نور را به یک تصویر اضافه کند. بیایید با نور کلی شروع کنیم.
یک لایه جدید ایجاد کنید و روی سوژه گیره دهید، آن را روی Overlay قرار دهید و Opacity آن را به 60% کاهش دهید. یک برس بزرگ، نرم و گرد بردارید و اطراف سوژه را با رنگ نارنجی نیمه روشن e46234 رنگ کنید.
جریان برس را روی 20% یا کمتر تنظیم کنید تا بتوانید به آرامی نور را روشن کنید. لازم نیست دقیق باشید، اما شکل ویژگی های سوژه را در نظر داشته باشید. سعی کنید برآمدگی های مو و منحنی های کت را دنبال کنید.
مرحله 2
در حال حاضر، در طی چند مرحله بعدی، ما می خواهیم نورپردازی حاشیه خود را رنگ کنیم. ما از سه حالت لایه اصلی استفاده خواهیم کرد: Screen، Lighter Color و Color Dodge.
تعداد لایه های استفاده شده به شما بستگی دارد. ایده این است که نور را به آرامی ایجاد کنید، بنابراین این کار را در چهار لایه یا 14 لایه انجام دهید مهم نیست.
بیایید با لایه ای شروع کنیم که روی صفحه تنظیم شده و به سوژه خود بریده شده است. و برای برس ما، اجازه دهید با یک برس کوچکتر، نرم و گرد شروع کنیم که جریان آن 20 درصد یا کمتر است. با این حال، اندازه و سختی قلم مو در حین رنگ آمیزی تغییر می کند.
از رنگ نارنجی روشنتر e58c17 استفاده کنید تا نور را به لبه ها و قسمت های بالاتر سوژه بیاورید. هنگام رنگ آمیزی دست خود را سبک نگه دارید و مثل همیشه رنگ را بسازید و به آرامی روشن کنید.
مرحله 3
سپس میتوانید آن نور را با لایهای که روی Lighter Color تنظیم شده است، در بالای نور حاشیه قرار داده شده و از همان رنگ نارنجی نیمه روشن e46234 از اولین مرحله نورپردازی عمومی استفاده کنید.
اگرچه رنگهای شما لازم نیست دقیق باشند، اما به رنگهای قرمز، نارنجی و زرد عمومی بچسبید. همیشه می توانید رنگ را با استفاده از Image > Adjustments > Hue/Saturation تنظیم کنید.
مرحله 4
پس از یک دور لایههای Screen و Lighter Color، میتوانیم یک مجموعه لایه به Color Dodge اضافه کنیم.
Color Dodge روشن می شود و کنتراست و رنگ را به هر چیزی که در زیر آن قرار دارد اضافه می کند. در واقع کمی بیش از حد. بنابراین، برای حفظ آن در هایلایت، از Blend If استفاده کرده و ضامن های مشکی را به سمت راست بکشید.
اکنون میتوانیم با استفاده از رنگ زرد-نارنجی روشن f9b608 بدون نگرانی در مورد ریزش نور در سایهها، نقاشی کنیم.
مرحله 5
همین تکنیک ها را تکرار کنید تا نور لبه را به عینک اضافه کنید و نور لبه فعلی را بیشتر کنید.
مرحله 6
ما نور لایه موضوع را با آخرین لایه روی Color Dodge در Opacity 50% به پایان می رسانیم.
برس را روی یک برس متوسط، نرم و گرد با جریان 10 درصد یا کمتر تنظیم کنید. کم بودن سرعت جریان بسیار مهم است زیرا باید مراقب آرام کردن نورپردازی خود باشید. رنگ را روی رنگ قرمز مایل به نارنجی روشن e43a01 تنظیم کنید.
روی این لایه، رنگ نارنجی را به بالاترین نقاط صورت و همچنین عینک و ژاکت اضافه می کنیم. هرچه ناحیه بالاتر باشد، نور بیشتری جذب میشود، بنابراین روی مکانهایی مانند پیشانی، گونه بالایی و لبهای او تمرکز کنید.
اطمینان حاصل کنید که یک انتقال صاف از روشن به تا حدودی روشن و بدون نور وجود دارد. وقت خود را صرف کنید و از چندین لایه استفاده کنید یا در صورت نیاز میزان شفافیت را تنظیم کنید.
4. چگونه یک بازتاب نور در فتوشاپ اضافه کنیم
مرحله 1
اکنون میتوانیم از همان تکنیکهای عمومی برای اضافه کردن نور به بخش بیرونی سوژه و محیط اطرافش استفاده کنیم.
ابتدا یک لایه را به Screen اضافه کنید و یک Blend If لایه را از عمیق ترین سیاهی های تصویر حذف کنید. روی آن لایه، کمی نور به قیطانی آویزان شده در صورت دختر اضافه می کنیم.
مرحله 2
سپس یک مجموعه لایه جدید را به Overlay اضافه کنید.
با یک برس بسیار بزرگ، نرم و گرد، میتوانیم درخشش نارنجی ea6024 را در اطراف سوژه ایجاد کنیم و آن را روی سمت چپ سوژه متمرکز کنیم.
به یاد داشته باشید که فرم های سوژه را در ذهن داشته باشید، حتی در هنگام انجام نورپردازی عمومی تر مانند این. و اگر افکت خیلی قوی به نظر می رسد Opacity لایه را کاهش دهید.
مرحله 3
ما می توانیم از همان قلم مو و رنگ برای ایجاد نور روی چند لایه جدید که روی صفحه تنظیم شده اند استفاده کنیم. در مجموع، ما از حدود سه لایه استفاده کردم، هر کدام با Opacity متفاوت و سایه های نارنجی کمی متفاوت.
نرخ جریان برس خود را پایین نگه دارید تا کنترل بیشتری بر شدت نور داشته باشید. همچنین میتوانید مقداری از آن درخشش را روی یک لایه جدید، تنظیم شده روی صفحه، که در زیر سوژه قرار داده شده است، بیاورید، که راهی عالی برای افزودن پرتوهای نور فتوشاپ است.
مرحله 4
بیایید کار را به پایان برسانیم و با کپی کردن سوژه، و آوردن آن تکراری زیر نمونه اصلی، آخرین بیت نور حاشیه را به سوژه بدهیم.
یک فیلتر لایه Color Overlay اضافه کنید و آن را با رنگ ffaf3c نارنجی روشن پر کنید. و سپس کلیک راست کنید > Convert to Smart Object و حالت لایه را روی Lighter Color قرار دهید.
لایه را چند پیکسل به سمت بالا بکشید و از ابزار Warp استفاده کنید تا مقداری از نور حاشیه نارنجی رنگ را روی ژاکت بیاورید.
5. نحوه افزودن آتش به عکس در فتوشاپ
مرحله 1
با کپی کردن لایه آتش پس زمینه، آوردن آن درست زیر گروه قفل شده “Color Grade” و تنظیم آن روی Screen کار را به پایان برسانید.
سپس میتوانیم آن را طوری قرار دهیم که آتش در گوشه پایین سمت چپ ظاهر شود و برخی از اخگرها روی صورت سوژه شناور باشند.
مرحله 2
و در نهایت، اجازه دهید یک لایه Curves ایجاد کنیم، نقاط برجسته را بیاوریم و سپس تنظیمات Curve را با استفاده از Blend If از سایه ها حذف کنیم.
ماسک Curve را معکوس کنید، و اجازه دهید برخی از هایلایت ها را روی سمت چپ سوژه و هر ناحیه ای که می خواهیم کمی روشنتر باشد، ماسک کنیم.
جمعبندی: آموزش نورپردازی در فتوشاپ
به این ترتیب می توان یک افکت نور در فتوشاپ ایجاد کرد! در حالی که یادگیری نحوه تغییر یک منبع نور در فتوشاپ دلهره آور به نظر می رسد، در واقع در مورد ترکیب و تطبیق چند حالت لایه مختلف، لایه های تنظیم، و البته برخی افکت های آتش جالب می باشد.