باز کردن چند عکس به صورت لایه در یک سند فتوشاپ
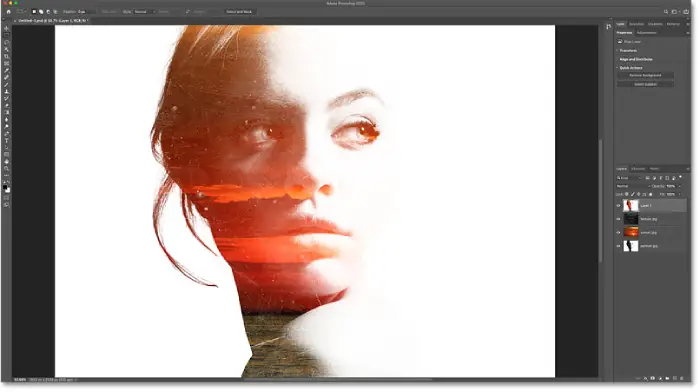
در این آموزش خواهید آموخت به سادگی چندین تصویر را به طور همزمان در یک سند فتوشاپ باز کنید و هر تصویر روی لایه خودش قرار گیرد و چگونه تصاویر بیشتری را در صورت نیاز به سند اضافه کنید!
چه در حال ترکیب تصاویر، ایجاد کلاژ یا طراحی طرحبندی باشیم، اغلب نیاز داریم چندین تصویر را در یک سند فتوشاپ بارگذاری کنیم. و هر تصویر باید در لایه خود در آن سند ظاهر شود. اما وقتی چندین فایل را باز می کنیم، کار کردن با آنها در فتوشاپ آسان نیست. در عوض، هر فایل در سند جداگانه خود باز می شود و ما را مجبور می کند که تصاویر را خودمان از یک سند به سند دیگر منتقل کنیم.
اما راهی وجود دارد که با استفاده از دستوری به نام Load Layers into Stack، چندین تصویر را به طور همزمان در یک سند باز کنید. و میتوانید فایلهای بیشتری را با استفاده از دستور دیگری به نام Place Embedded به سند اضافه کنید. در این آموزش، نحوه کار هر دوی این ویژگی ها را به شما نشان خواهیم داد. ما همچنین به بررسی چند گزینه در تنظیمات فتوشاپ خواهیم خواهیم پرداخت که قرار دادن تصاویر در سند شما را سریعتر می کند. و در انتها، این آموزش را با ترکیب کردن تصاویر در یک افکت نوردهی دوگانه ساده به پایان خواهم رساند. علاوه بر فتوشاپ شما می توانید آموزش ایندیزاین سایت ما را دنبال نمایید.
نحوه بارگذاری چندین تصویر به صورت لایه در فتوشاپ
بیایید با این آموزش فتوشاپ نحوه بارگذاری چندین تصویر به صورت لایه در یک سند فتوشاپ شروع کنیم. برای این کار از دستوری به نام Load Files into Stack استفاده می کنیم. و این دستور نه تنها تصاویر شما را بارگذاری می کند، بلکه حتی سند فتوشاپ را برای شما ایجاد می کند! در اینجا نحوه استفاده از آن را توضیح می دهیم.
مرحله 1: “Load Files into Stack” را انتخاب کنید
در فتوشاپ، به منوی File در نوار منو بروید، Scripts را انتخاب کنید و سپس Load Files into Stack را انتخاب کنید:
مرحله 2: تصاویر خود را انتخاب کنید
سپس در کادر محاوره ای Load Layers، گزینه Use را روی Files یا Folder قرار دهید. Files به شما امکان می دهد تصاویر جداگانه را در یک پوشه انتخاب کنید، در حالی که Folder هر تصویر را در پوشه ای که انتخاب می کنید بارگیری می کند. من فایل ها را انتخاب می کنم.
سپس روی دکمه Browse کلیک کنید:
اسناد ابری یا فایل های محلی
اگر از Photoshop CC 2020 یا جدیدتر استفاده می کنید، Photoshop ممکن است از شما بپرسد که آیا می خواهید یک سند Cloud یا فایل های ذخیره شده در رایانه خود را بارگیری کنید. روی دکمه On your computer کلیک می کنم:
انتخاب تصاویر
سپس به پوشه ای که تصاویر خود را در آن نگهداری می کند بروید و فایل های مورد نیاز خود را انتخاب کنید.من سه تصویر را در پوشه انتخاب می کنم.
به نام تصاویر من توجه کنید. “texture.jpg”، “portrait.jpg” و “sunset.jpg” داریم. فتوشاپ از این نام ها هنگام نامگذاری لایه ها استفاده می کند، بنابراین بهتر است ابتدا نام فایل های خود را تغییر دهید.
پس از انتخاب تصاویر، روی Open کلیک کنید:
و در کادر محاوره ای Load Layers، نام هر فایل در لیست ظاهر می شود:
نحوه حذف یک تصویر
اگر به اشتباه تصویری را انتخاب کردید و باید آن را حذف کنید، روی نام آن در لیست کلیک کنید و سپس دکمه حذف را بزنید:
مرحله 3: روی OK کلیک کنید
دو گزینه در پایین کادر محاوره ای (“تلاش برای تراز خودکار تصاویر منبع” و “ایجاد شی هوشمند پس از بارگیری لایه ها”) را بدون علامت بگذارید.
سپس روی OK کلیک کنید تا تصاویر شما بارگذاری شوند:
فتوشاپ یک سند جدید ایجاد می کند و پس از چند ثانیه، تصاویر در آن قرار می گیرند:
و در پنل لایه ها، هر یک از تصاویر انتخابی شما در لایه خود ظاهر می شود و هر لایه با نام فایل نامگذاری می شود:
میتوانید هر لایه را با کلیک کردن روی نماد نمایان بودن آن روشن یا خاموش کنید:
نحوه قرار دادن یک تصویر در یک سند فتوشاپ
بنابراین، نحوه ایجاد یک سند جدید فتوشاپ و بارگذاری چندین تصویر در آن است. حالا بیایید یاد بگیریم که چگونه با استفاده از دستور Place Embedded تصاویر بیشتری به سند اضافه کنیم.
در پانل لایهها، لایه «پرتره» خود را با کشیدن آن روی سطل زباله حذف میکنم:
مرحله 1: “Place Embedded” را انتخاب کنید
برای افزودن یک تصویر جدید به سند خود، به منوی File رفته و Place Embedded را انتخاب کنید.
همچنین دستور مشابهی به نام Place Linked وجود دارد که به سادگی به فایل موجود در رایانه شما پیوند می دهد. اما برای بارگیری مستقیم تصویر در سند خود، Place Embedded را انتخاب کنید:
مرحله 2: تصویر خود را انتخاب کنید
تصویری را که می خواهید به سند اضافه کنید انتخاب کنید و سپس روی مکان کلیک کنید.
من تصویر پرتره خود را انتخاب می کنم:
مرحله 3: Free Transform را بپذیرید و ببندید
اکنون قبل از اینکه فتوشاپ تصویر را قرار دهد، ابتدا دستور Free Transform را باز می کند تا در صورت نیاز بتوانید اندازه تصویر را تغییر دهید:
اما در بیشتر موارد، فقط میتوانید روی علامت تیک در نوار گزینهها کلیک کنید تا اندازه فعلی را بپذیرید و Free Transform را ببندید. همچنین می توانید کلید Enter (Win) / Return (Mac) را روی صفحه کلید خود فشار دهید:
تصویر به عنوان یک شی هوشمند قرار می گیرد
فتوشاپ تصویر را در سند قرار می دهد. اما در پانل لایه ها توجه کنید که تصویر نه به عنوان یک لایه معمولی، بلکه به عنوان یک شی هوشمند ظاهر می شود که با نماد در سمت راست پایین تصویر کوچک نشان داده شده است:
اشیاء هوشمند بسیار قدرتمند هستند. اما همچنین محدودیت هایی دارند و بزرگترین آنها این است که یک شی هوشمند مستقیماً قابل ویرایش نیست.
به عنوان مثال، من ابزار Rectangular Marquee را از نوار ابزار انتخاب می کنم:
و سپس من انتخابی را در اطراف چشمان زن می کشم:
من انتخاب را با رفتن به منوی Select و انتخاب Inverse معکوس می کنم:
و سپس با فشردن کلید Backspace (Win) / Delete (Mac) روی صفحه کلید، همه چیزهای اطراف انتخاب اولیه خود را حذف می کنم.
اما به جای حذف بخشی از تصویر، فتوشاپ هشداری را نشان می دهد که نمی تواند درخواست من را تکمیل کند زیرا شی هوشمند مستقیماً قابل ویرایش نیست. روی OK کلیک می کنم تا ببندد:
چگونه یک شی هوشمند را به یک لایه معمولی تبدیل کنیم
بنابراین بسته به کاری که با تصویر انجام خواهید داد، یک شی هوشمند ممکن است آن چیزی نباشد که شما می خواهید. در این صورت، پس از قرار دادن شی هوشمند در سند خود، باید آن را به یک لایه معمولی تبدیل کنید.
برای انجام این کار، روی (Win) / Control-click (Mac) در هر نقطه از ناحیه خاکستری خالی کنار نام شی هوشمند کلیک راست کنید:
و سپس Rasterize Layer را از منو انتخاب کنید:
نماد شی هوشمند از تصویر کوچک ناپدید می شود و اکنون یک لایه پیکسل معمولی داریم:
اگر Backspace (Win) / Delete (Mac) را روی صفحه کلید فشار دهید، این بار فتوشاپ انتخاب را همانطور که انتظار می رود حذف می کند:
برای مشاهده آموزش های دیگر فتوشاپ بر روی لینک مربوط کلیک کنید:
آموزش ادیت عکس با فتوشاپ به صورت حرفه ای
آموزش جابجایی و تغییر چهره حرفه ای در فتوشاپ
آموزش سفيد كردن پس زمینه عکس در فتوشاپ
آموزش تغییر رنگ پس زمینه عکس در فتوشاپ
آموزش تار یا مات کردن عکس در فتوشاپ
ترکیب لایه ها برای ایجاد یک نوردهی دوگانه
تا اینجای آموزش یاد گرفتیم که چگونه با استفاده از دستور Load Files into Stack چندین تصویر را به طور همزمان در یک سند فتوشاپ بارگذاری کنیم و چگونه با استفاده از دستور Place Embedded تصاویر بیشتری اضافه کنیم. این آموزش را با ترکیب سریع سه تصویر با هم برای ایجاد یک افکت نوردهی دوگانه ساده به پایان میرسانیم.
با تصویر پرتره در بالای پشته لایه شروع می کنیم، که آن را به تصویری تبدیل می کند که در سند قابل مشاهده است:
حرکت لایه غروب خورشید در بالای پرتره
در پانل لایه ها، روی لایه غروب خود کلیک می کنیم و آن را بالای لایه پرتره می کشیم:
و اکنون تصویر غروب قابل مشاهده است:
تغییر حالت ترکیب
برای ترکیب غروب خورشید با پرتره، حالت ترکیب لایه غروب آفتاب را از حالت عادی به Screen تغییر میدهم:
حالت ترکیبی صفحه، نواحی سفید پرتره را قابل مشاهده نگه می دارد و غروب خورشید را در مناطق تاریک نشان می دهد:
حرکت لایه بافت بالای غروب خورشید
بعد، لایه بافت خود را بالای لایه غروب می کشم:
و اکنون تصویر بافت قابل مشاهده است:
تغییر حالت ترکیب و تاری لایه
برای پنهان کردن نواحی تیره بافت و نگه داشتن فقط نواحی روشن تر، حالت ترکیبی آن را به Screen تغییر می دهم.
همچنین Opacity لایه را به حدود 70٪ کاهش می دهم:
و در اینجا نتیجه با بافتی که اکنون در اثر ترکیب شده است:
ادغام لایه ها در یک لایه جدید
در نهایت، برای اضافه کردن کنتراست بیشتر به افکت، هر سه لایه را با فشار دادن Shift+Ctrl+Alt+E در رایانه شخصی ویندوزی یا Shift+Command+Option+E در مک، هر سه لایه را در یک لایه جدید در بالای آنها ادغام می کنم. :
بیشتر بخوانید: اگر برای ادیت و ویرایش عکس در سیستم عامل اندروید و IOS به دنبال برنامه فتوشاپ عکس هستید حتما مقاله مربوطه را بخوانید.
افزایش کنتراست
و سپس برای افزایش کنتراست، به منوی Image می روم و کنتراست خودکار را انتخاب می کنم:
و این هم نتیجه نهایی :
علاوه بر نسخه اصلی فتوشاپ می توانید از نسخه های شبیه به این نرم افزار که به صورت فتوشاپ آنلاین می باشد نیز استفاده کنید.
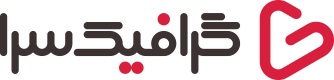
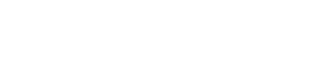
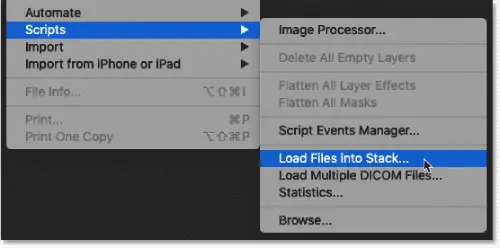
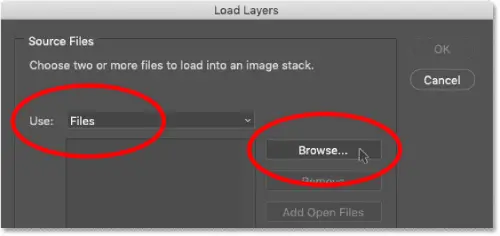
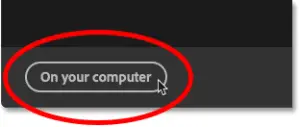
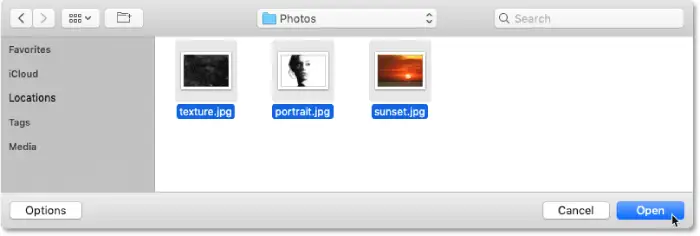
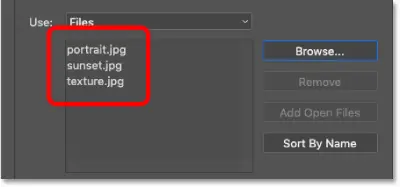
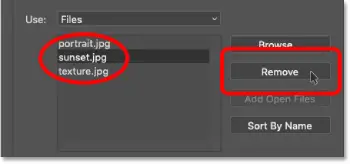
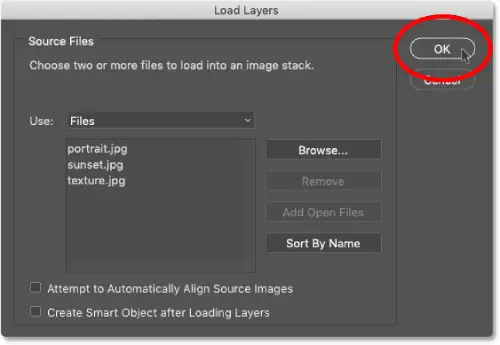
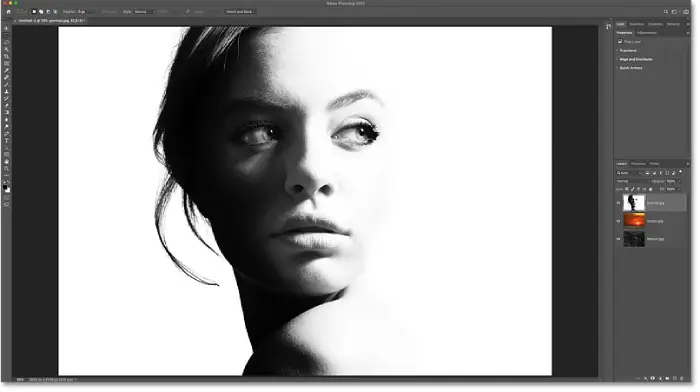
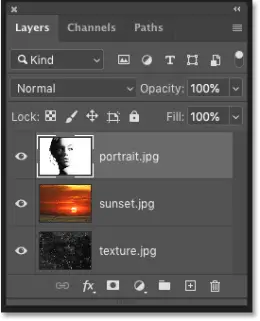
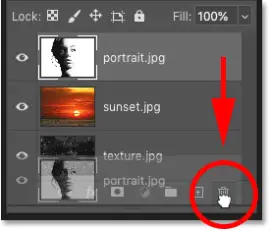
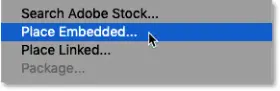
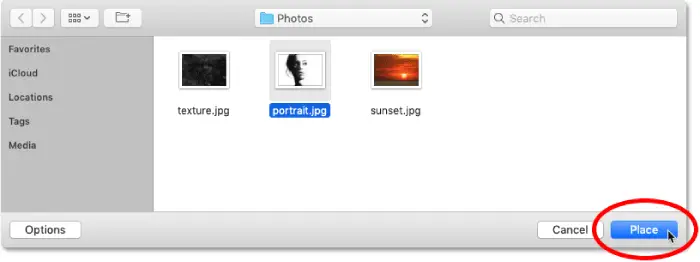
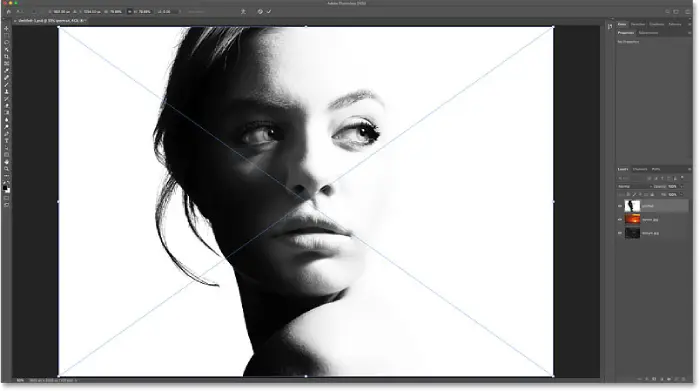
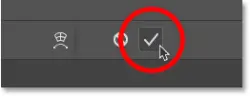
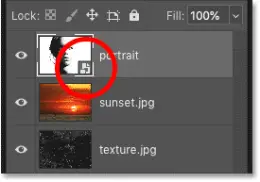
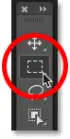
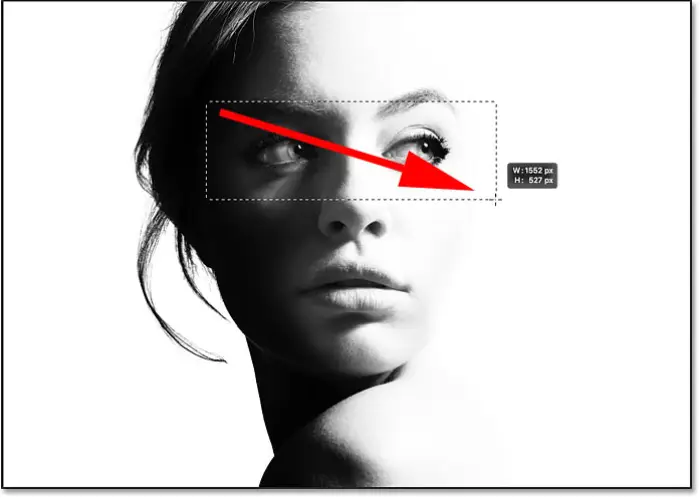
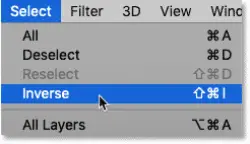
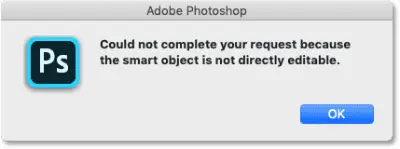
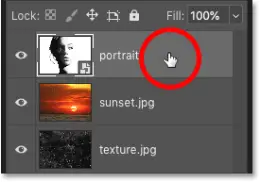
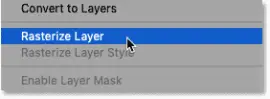
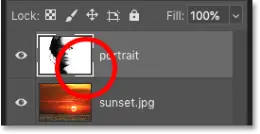
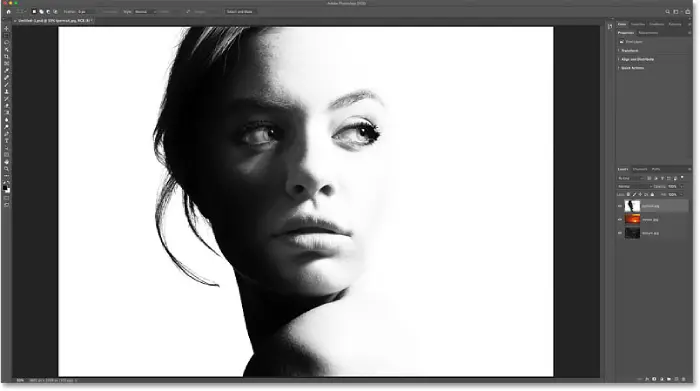
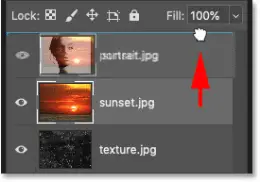
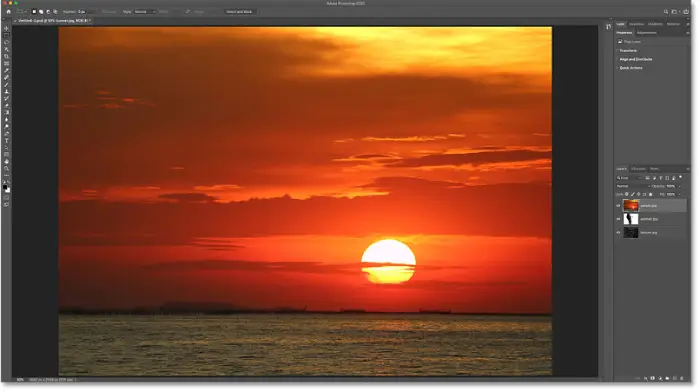
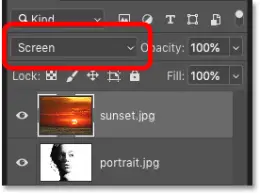
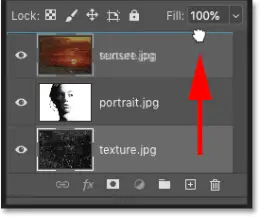
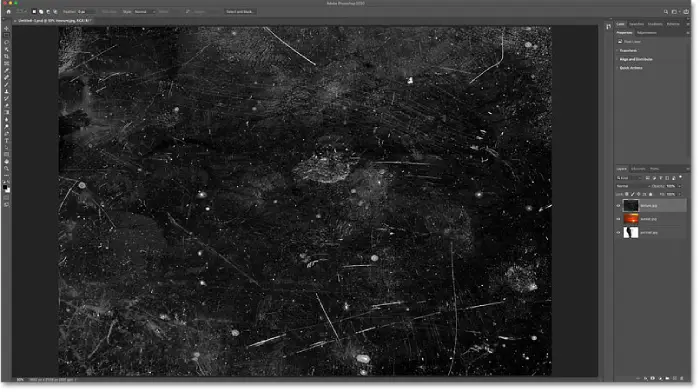
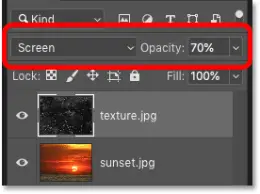
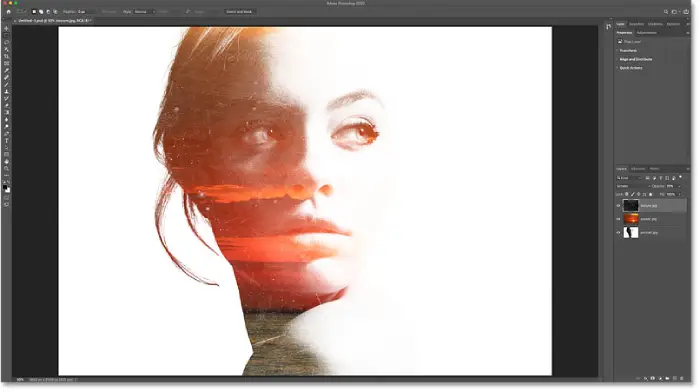
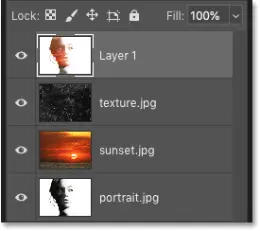
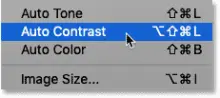
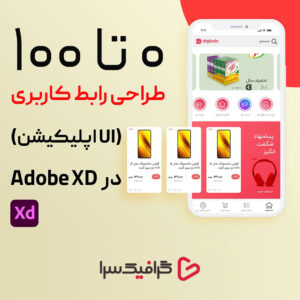


سلام ممنون از مطالبتون بسیار کاربردی بود
درود و سپاس از سایت خیلی خوب شما،
من روی آموزش سیاه و سفید کردن عکس با کنتراست بالا کلیک می کنم ولی این آموزش باز میشه، باز کردن چند عکس بصورت لایه در یک سند فتوشاپ، لطفا بررسی بفرمایی تا این مساله حل بشه.
سپاسگزارم
سلام. وقت بخیر.
لینک اصلاح شد. مجدد بررسی بفرمایید.