آموزش برش عکس در فتوشاپ به 7 روش ممکن
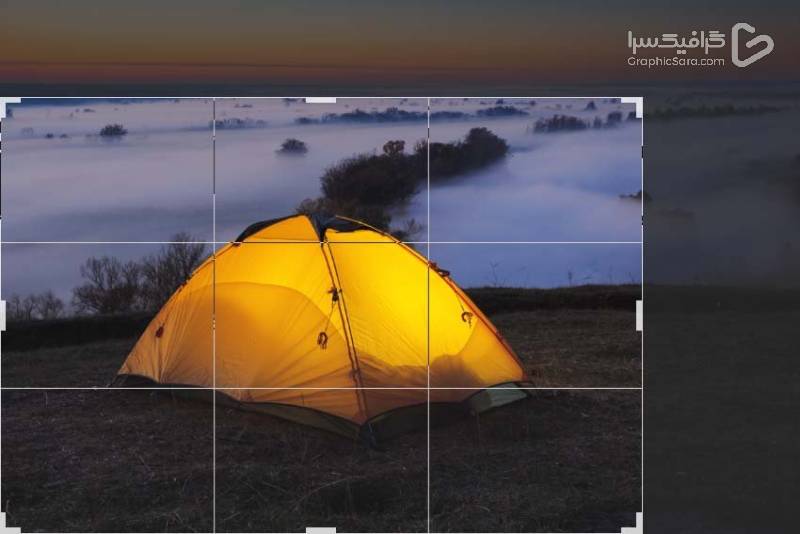
آیا می خواهید تصاویر خود را در فتوشاپ برش دهید؟ امروز می خواهیم همه چیز را در مورد برش عکس در فتوشاپ به شما آموزش دهیم، از نحوه برش عکس در فتوشاپ تا نحوه برش دادن یک GIF در فتوشاپ!
اگر به دنبال آموزش فتوشاپ هستید، می توانید از آموزش های تصویری ما استفاده کنید.
آنچه در این آموزش برای برش عکس در فتوشاپ خواهید آموخت:
آموزش برش و جابه جایی عکس در فتوشاپ
در این نوشته 7 روش مختلف برای برش تصاویر در فتوشاپ را به شما آموزش خواهیم داد، با ما همراه باشید.
1. برش عکس در فتوشاپ به صورت اتوماتیک
مرحله 1
بیایید با یک راه ساده برای برش یک عکس در فتوشاپ شروع کنیم: ابزار برش. هر تصویری را که میخواهید استفاده کنید باز میکنید و پس از آن فقط C را فشار دهید تا ابزار برش Photoshop فعال شود (همچنین میتوانید آن را در پنل ابزارها پیدا کنید).

مرحله 2
اکنون تنها کاری که باید انجام دهید این است که نشانگرهای قاب برش را که در تصویر زیر می بینید بکشید تا به اندازه دلخواه خود برسید.
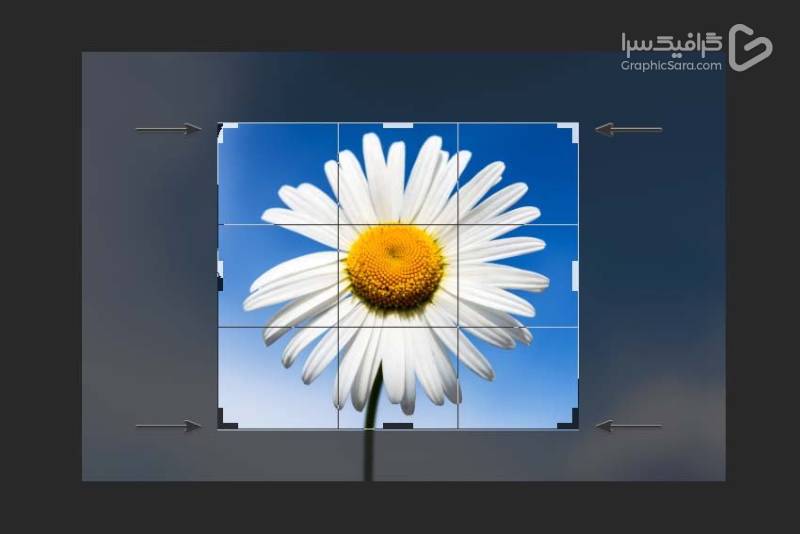
مرحله 3
در نهایت، فقط Enter را فشار دهید (یا علامت چک را در پنل بالا بزنید) و این نحوه برش دادن عکس در فتوشاپ در چند لحظه است!
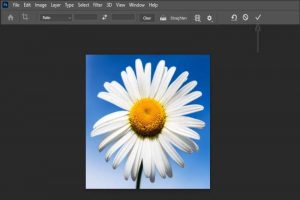
2. برش قسمتی از عکس در فتوشاپ
مرحله 1
بیایید یک عکس دیگری را باز کنیم و سپس Rectangular Marquee Tool را انتخاب کنیم (یا فقط M را فشار دهیم).

مرحله 2
اکنون فقط منطقه ای را که می خواهید با این ابزار برش دهید، انتخاب کنید.
مرحله 3
پس از اتمام انتخاب، به Image > Crop بروید.
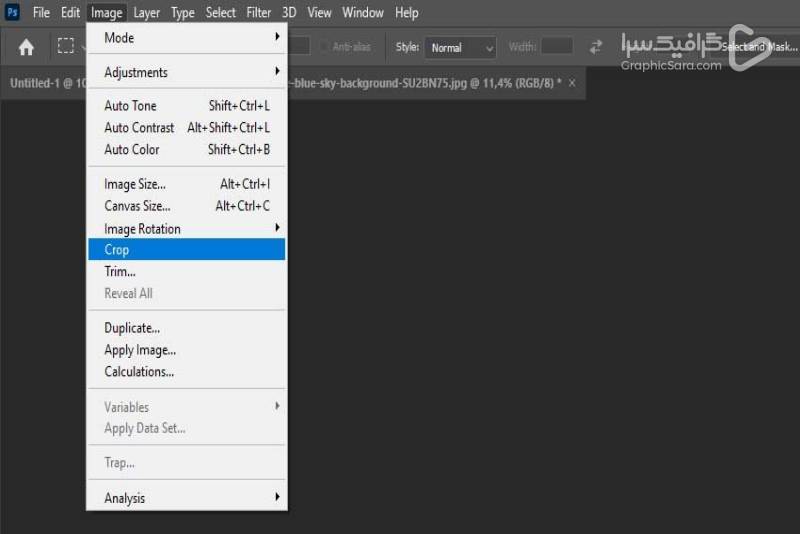
نتیجه نهایی استفاده از روش Crop to Selection در برش دادن عکس را در زیر می بینید:

3. برش عکس به صورت دایره در فتوشاپ
مرحله 1
اگر میخواهید تصاویر خود را به صورت یک دایره در فتوشاپ برش دهید، این مراحل را انجام دهید: از همان ابزار Marquee Tool مانند مراحل قبل استفاده کنید، اما این بار ابزار Elliptical Marquee را انتخاب کنید. این می تواند برای ایجاد آواتارهای گرد مفید باشد، بنابراین بیایید این تکنیک را با یک پرتره امتحان کنیم.
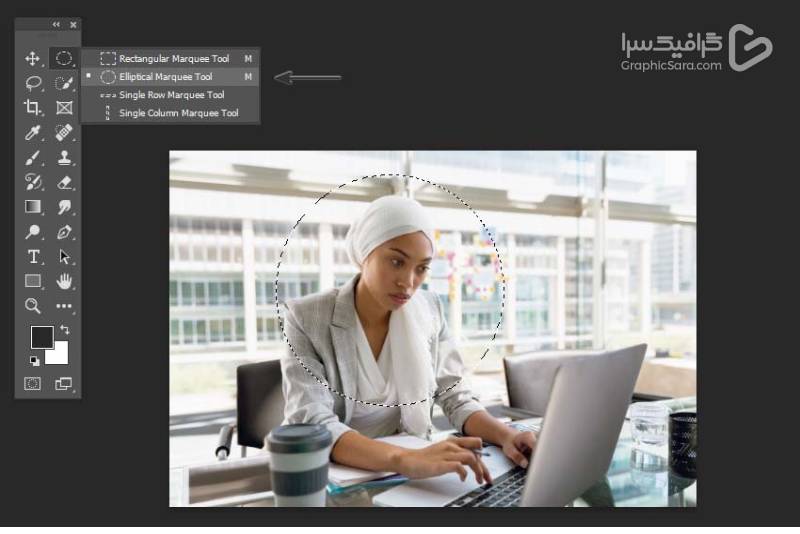
مرحله 2
اگر میخواهید یک دایره کامل انتخاب کنید، Shift را در حین ایجاد یک انتخاب نگه دارید.
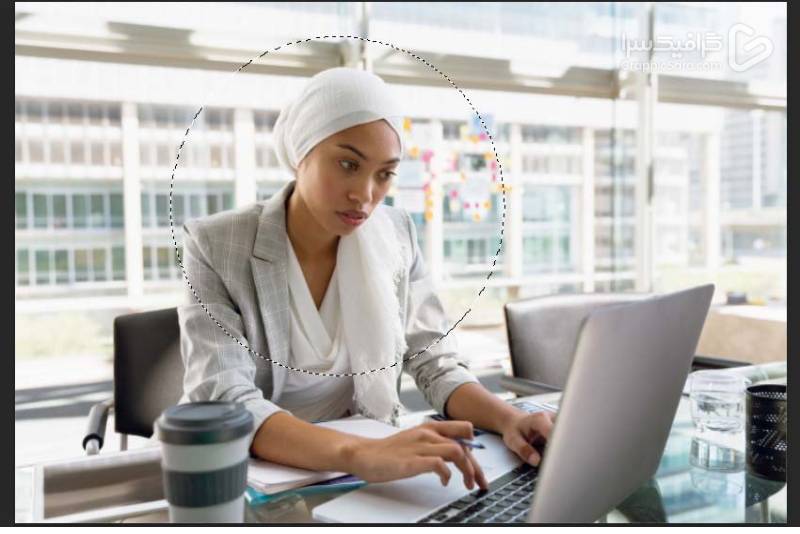
مرحله 3
حالا بیایید به Image > Crop برویم و همانطور که می بینید، فتوشاپ تصویر ما را به یک مستطیل برش داد که دقیقاً آن چیزی نیست که ما نیاز داریم. در مرحله بعد به شما نشان خواهم داد که چگونه از این امر جلوگیری کنید.
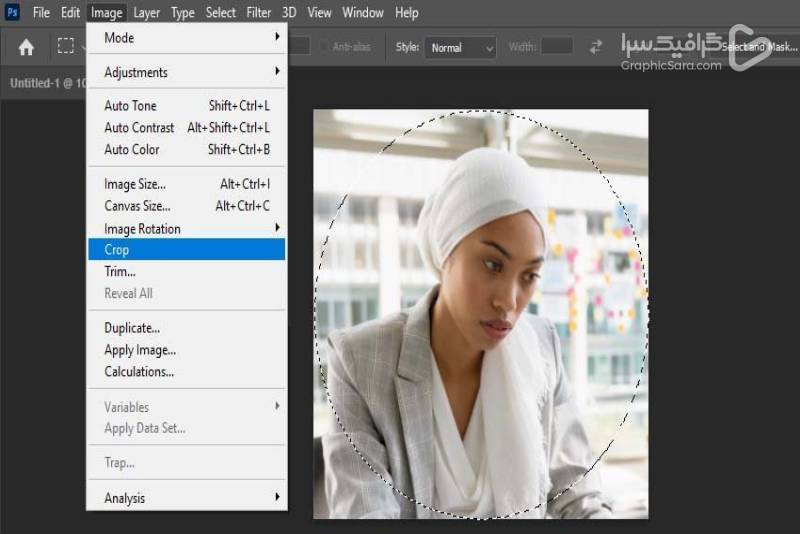
مرحله 4
برای ایجاد یک لایه برش دایره ای فتوشاپ، باید Control-X و سپس Control-V را فشار دهید و سپس لایه Background را حذف کنید. به این ترتیب دایره را از پس زمینه برش می دهیم.
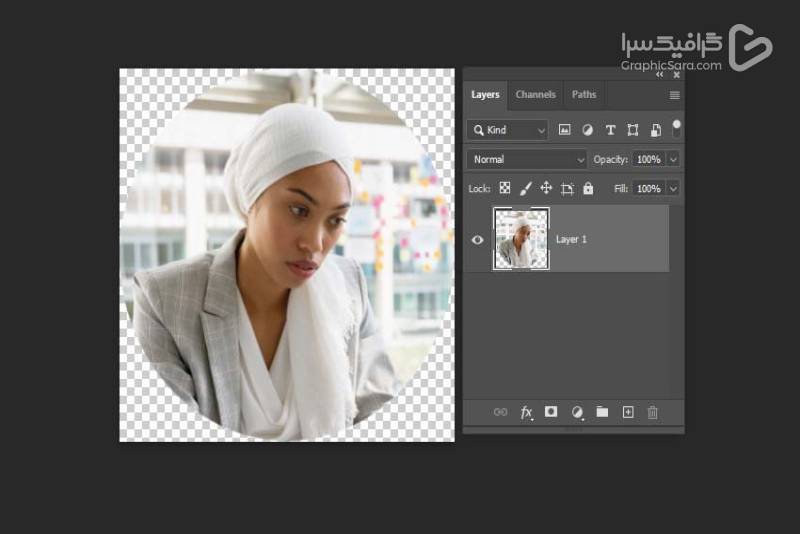
برای مشاهده آموزش های دیگر فتوشاپ بر روی لینک مربوط کلیک کنید:
آموزش ادیت عکس با فتوشاپ به صورت حرفه ای
آموزش جابجایی و تغییر چهره حرفه ای در فتوشاپ
آموزش سفيد كردن پس زمینه عکس در فتوشاپ
آموزش تغییر رنگ پس زمینه عکس در فتوشاپ
آموزش تار یا مات کردن عکس در فتوشاپ
4. نحوه برش تصویر در فتوشاپ با استفاده از ماسک برش
مرحله 1
اگر می خواهید بدانید که چگونه یک لایه را در فتوشاپ برش دهید، می توانیم از Clipping Mask برای این منظور استفاده کنید. بنابراین فرض کنید چند لایه در سند داریم و می خواهیم لایه دوم را به یک دایره برش دهیم.
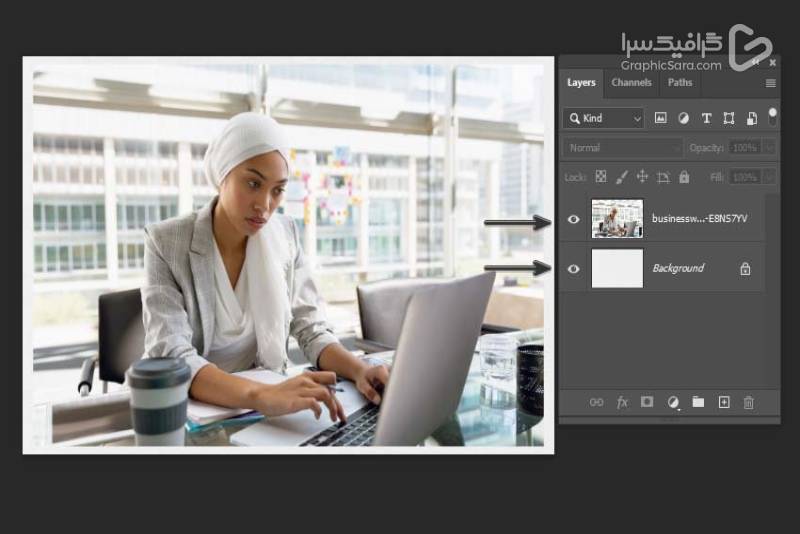
مرحله 2
برای برش یک آیتم در فتوشاپ با یک ماسک برش، باید یک شکل دایره ایجاد کنید. U را فشار دهید یا ابزار Ellipse را انتخاب کنید و سپس شکلی را بالای ناحیه ای که می خواهید برش دهید ایجاد کنید.
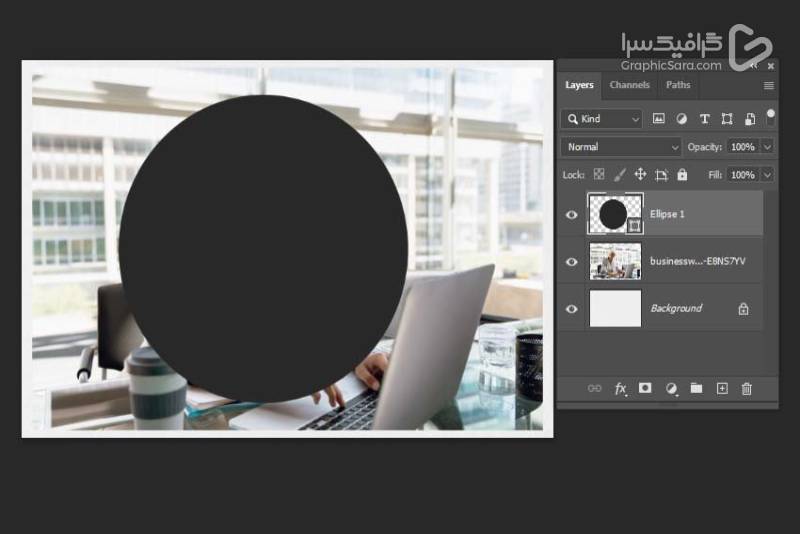
مرحله 3
بعد از آن لایه Ellipse را زیر عکس قرار دهید و سپس کلیک راست کنید > Create a Clipping Mask.
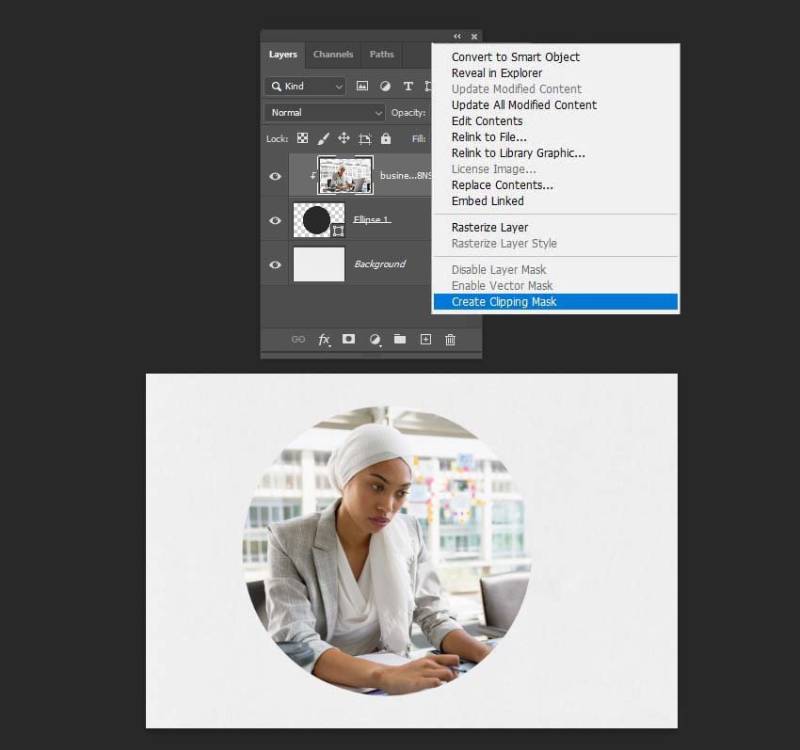
مرحله 4
این روش غیر مخرب است، بنابراین می توانید موقعیت ماسک را فقط با حرکت دادن لایه بیضی تغییر دهید، اما در استفاده از روش های قبلی برای برش تک لایه تردید نکنید، زیرا آنها نیز جواب می دهند.
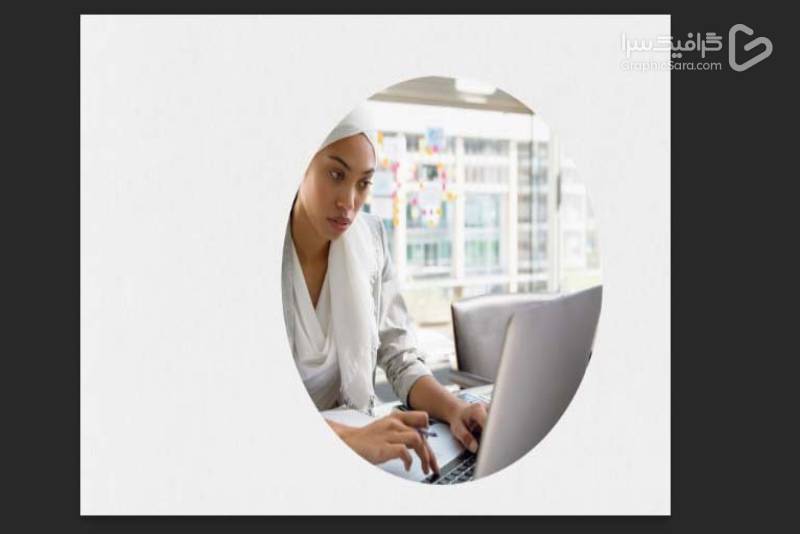
5. نحوه برش تصویر در فتوشاپ بدون برش پس زمینه با استفاده از ماسک لایه
مرحله 1
آیا می خواهید روش دیگری برای برش تصویر در فتوشاپ بدون حذف پس زمینه یاد بگیرید؟ بیایید این بار یک لایه ماسک را امتحان کنیم! لایه دوم را انتخاب کرده و Add a Mask را بزنید.
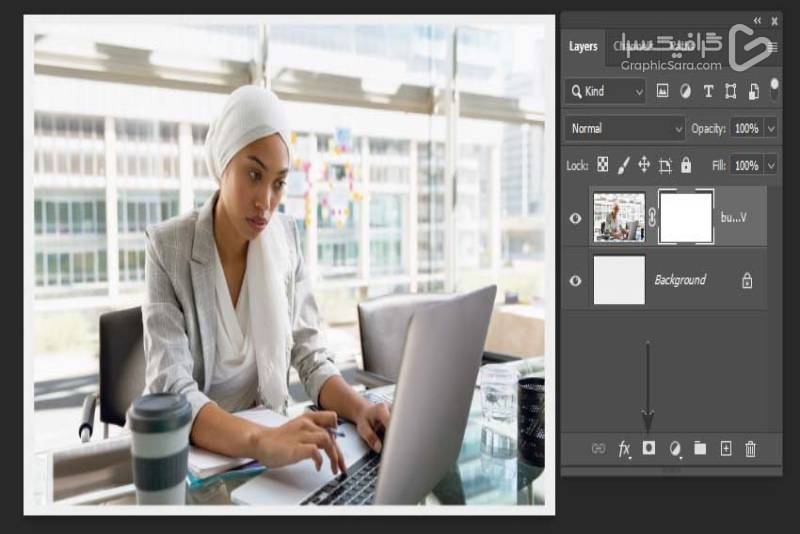
مرحله 2
اکنون ماسک لایه را در پنل لایه ها انتخاب کرده و با استفاده از ابزار Rectangular Marquee یک انتخاب را انجام دهید، همانطور که قبلا انجام دادیم.
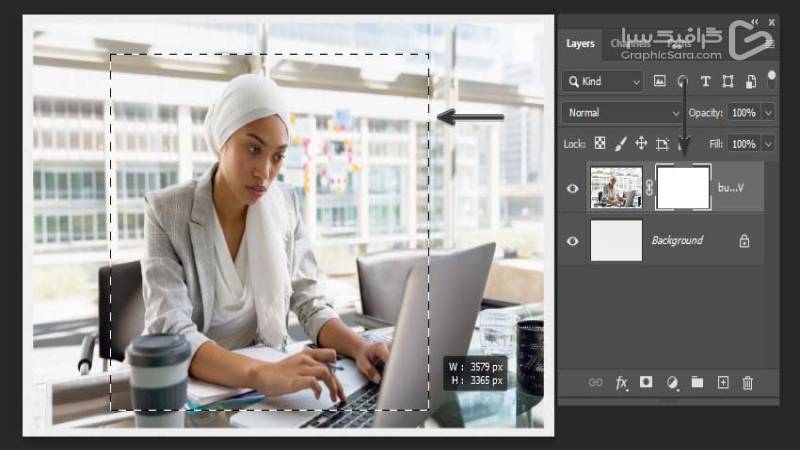
مرحله 3
پس از اتمام کار، Shift-Control-I را فشار دهید (یا به Selection > Inverse بروید) تا انتخاب معکوس شود.
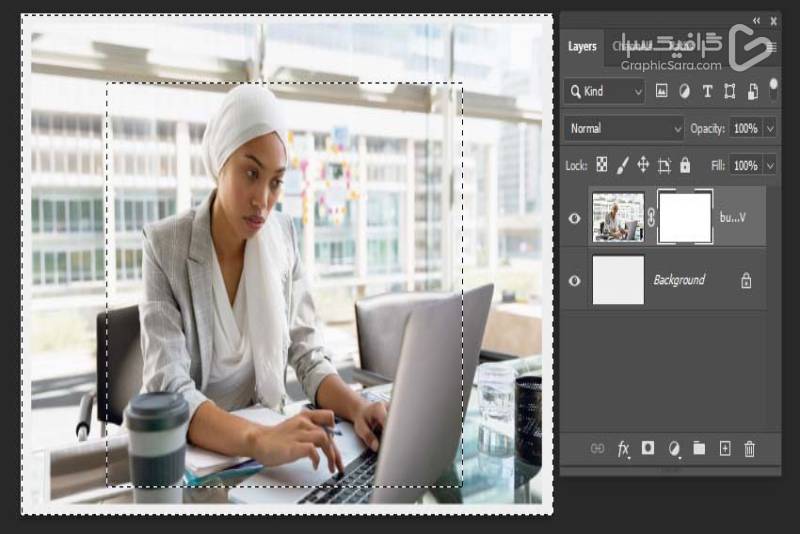
مرحله 4
Shift-F5 را فشار دهید (یا به Edit > Fill بروید)، Contents را روی Black قرار دهید و OK را بزنید.
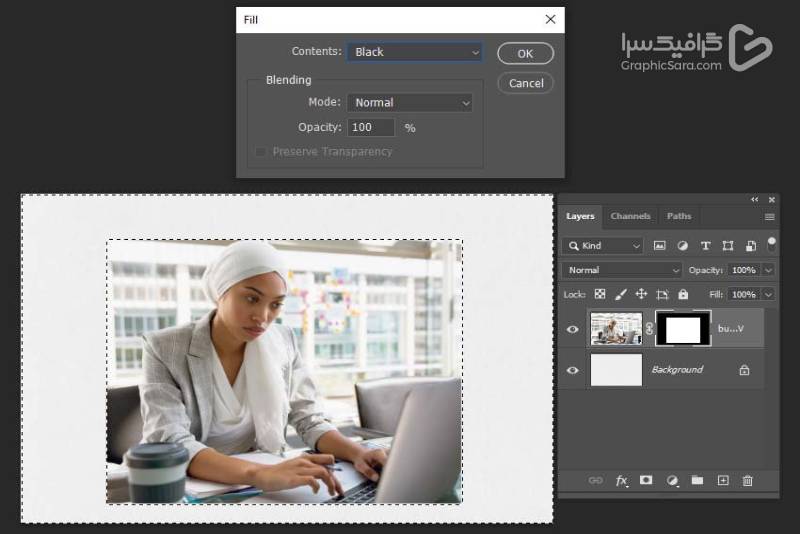
مرحله 5
و در نهایت، فقط Control-D را فشار دهید (یا به Select > Deselect بروید) تا انتخاب را لغو کنید.
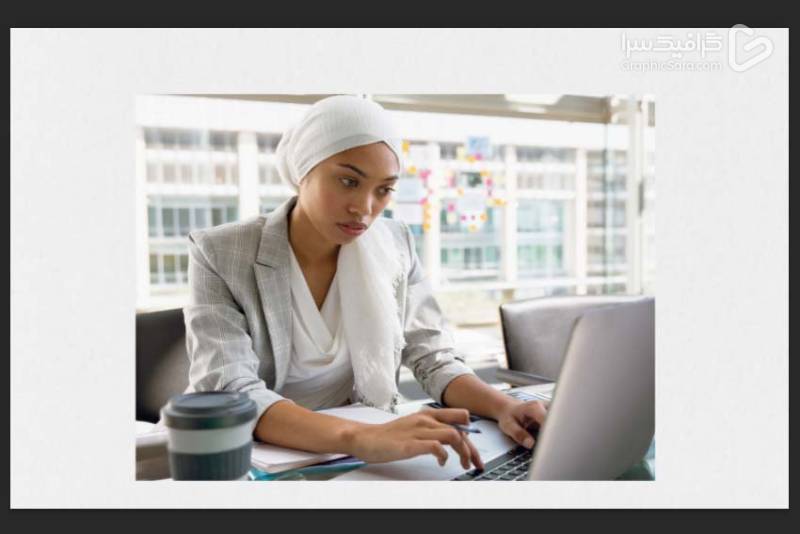
6. نحوه استفاده از یک اکشن برای برش دسته ای تصاویر در فتوشاپ
مرحله 1
اگر میخواهید چند عکس را یکباره برش دهید، میتوانید این اکشن Photoshop Auto Crop را از GraphicRiver امتحان کنید. بیایید این عمل را برای برش دایره ای تصاویر فتوشاپ امتحان کنیم.
مرحله 2
اول از همه، شما باید اکشن را نصب کنید. در آخرین نسخه های فتوشاپ، می توانید این کار را فقط با باز کردن فایل .atn انجام دهید (Control-O یا به File > Open بروید).
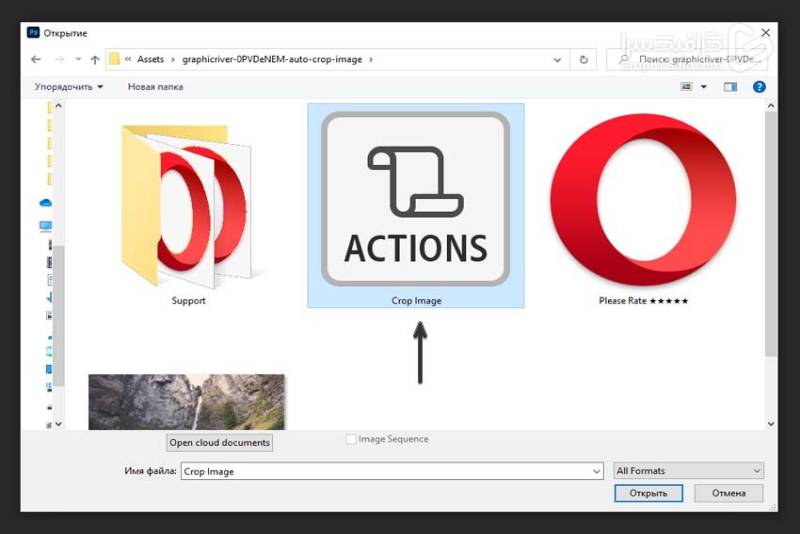
مرحله 3
هنگامی که یک اکشن را نصب کردید، می توانید آن را در پنل Actions (پنجره > Actions یا Alt-F9) پیدا کنید. برای استفاده از آن برای چندین فایل، باید تمام تصاویر را در یک پوشه قرار دهید و سپس به File > Automate > Batch بروید.
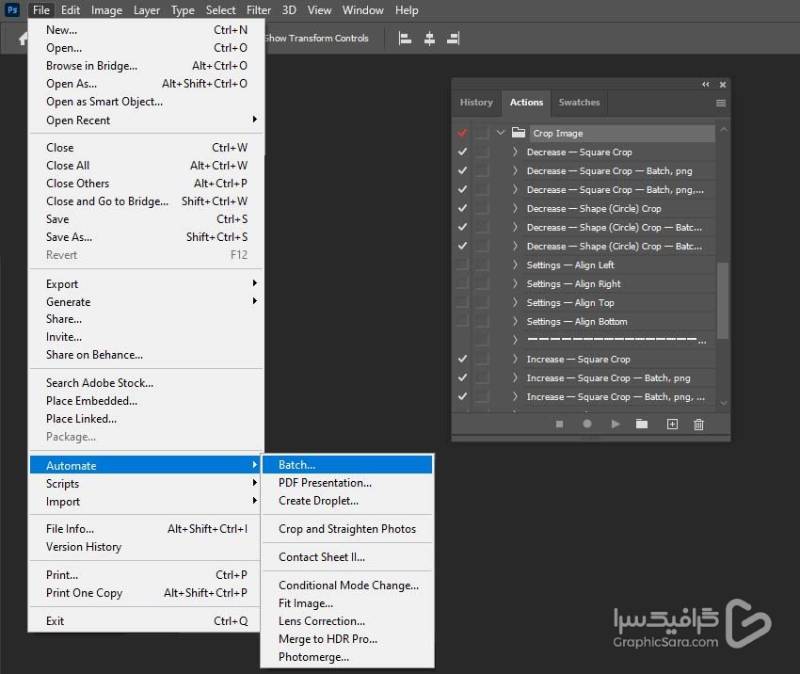
مرحله 4
در پنجره جدید باز شده، Crop Image Set را از Set Picker انتخاب کرده و Decrease – Shape (Circle) Crop را انتخاب کنید.
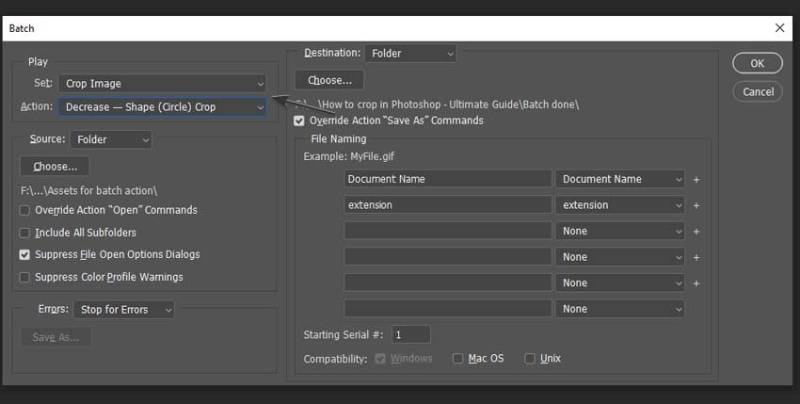
مرحله 5
گزینه Suppress File Open Options Dialogs را علامت بزنید و پوشه منبع را با تصاویر خود و پوشه مقصد را که میخواهید نتایج خود را در آن ذخیره کنید انتخاب کنید. پس از آن، فقط OK را فشار دهید.
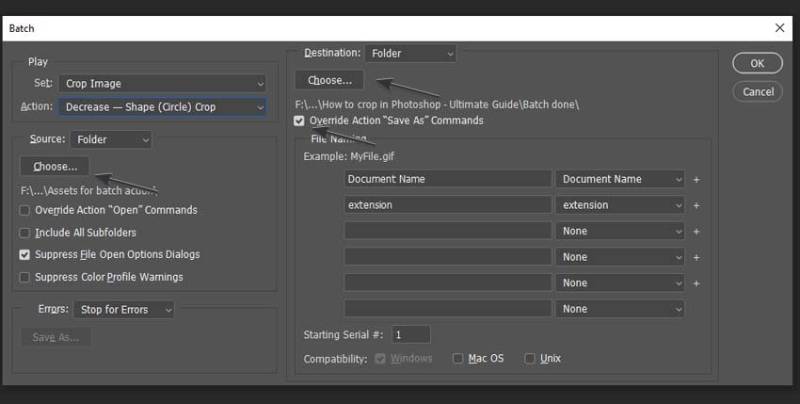
نتیجه برش دسته ای تصاویر را در زیر می بینید:
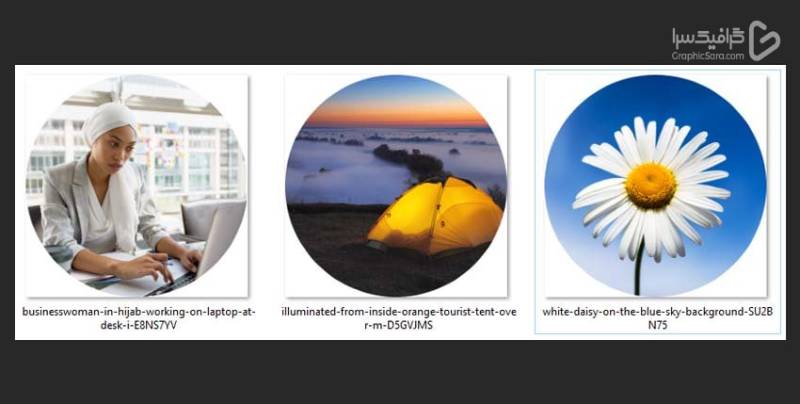
7. نحوه برش یک لایه در فتوشاپ برای فایل GIF
مرحله 1
بیایید سعی کنیم یک GIF را در فتوشاپ برش دهیم. فایل GIF خود را در فتوشاپ باز کنید و سپس به Window > Timeline بروید تا تمام فریم ها را ببینید.
مرحله 2
پس از آن می توانید از هر یک از روش های قبلی برای برش تصویر استفاده کنید. بیایید از ابزار برش Photoshop استفاده کنیم، بنابراین C را فشار دهید و تصویر را به دلخواه برش دهید.

همانطور که می بینید، تمام فریم های انیمیشن GIF ما برش داده شده اند، بنابراین تفاوت زیادی بین برش تصاویر ثابت و فایل های GIF وجود ندارد.
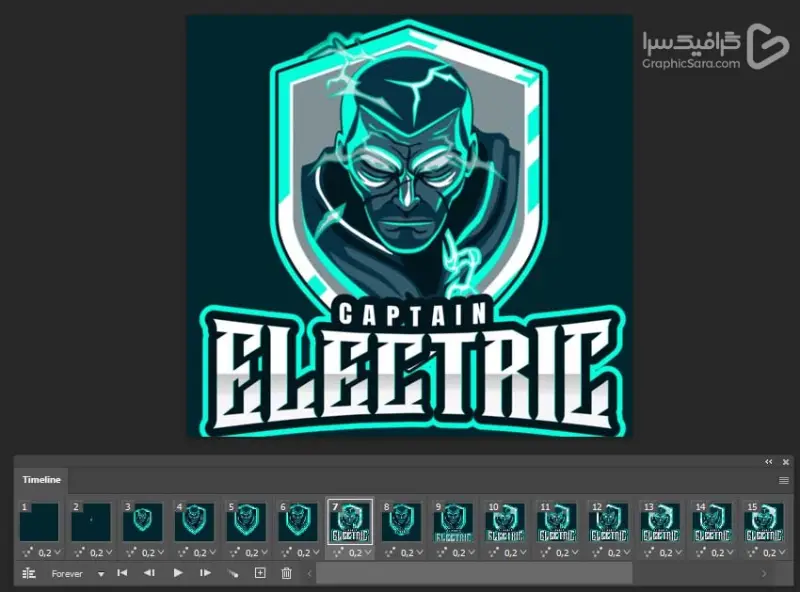
بیشتر بخوانید: اگر برای ادیت و ویرایش عکس در سیستم عامل اندروید و IOS به دنبال برنامه فتوشاپ عکس هستید حتما مقاله مربوطه را بخوانید.
نتیجه: در این مقاله برش حرفه ای عکس در فتوشاپ را یاد گرفتید
در این مقاله ما همه چیز را در مورد نحوه برش عکس در فتوشاپ را به شما آموزش داده ایم، از برش ساده گرفته تا انتخاب و استفاده از ماسک های برش. بیایید تمام آنچه یاد گرفته اید را لیست کنیم:
نحوه برش عکس در فتوشاپ
- نحوه برش ساده عکس در فتوشاپ: می توانید این کار را با ابزار برش ( کلید C) انجام دهید، که می توانید آن را در پنل ابزارها پیدا کنید.
- نحوه برش یک لایه در فتوشاپ با استفاده از ابزار انتخاب: تنها کاری که باید انجام دهید این است که از ابزار Rectangular Marquee Tool (M) استفاده کنید، ناحیه ای را که می خواهید برش دهید انتخاب کنید و به Image > Crop بروید.
- نحوه برش دایره عکس در فتوشاپ: از ابزار Elliptical Marquee از پنل Tools استفاده کنید و Control-X > Control-V را فشار دهید.
- نحوه برش دادن یک لایه در فتوشاپ با ماسک برش: هر شکلی که می خواهید ایجاد کنید و آن را زیر لایه قرار دهید و سپس روی لایه بالایی کلیک راست کرده و Create a Clipping Mask را انتخاب کنید.
- نحوه برش تصویر در فتوشاپ بدون پسزمینه با استفاده از ماسک لایه: یک لایه ماسک را به لایه خود اضافه کنید، ناحیه روی ماسک را با ابزار Rectangular Marquee (C) انتخاب کنید و سپس Shift-Control-I را بزنید تا انتخاب معکوس شود. و آن را با رنگ مشکی پر کنید.
- نحوه برش چند تصویر: از یک اکشن فتوشاپ و تابع دسته ای استفاده کنید.
- نحوه برش دادن یک لایه در فتوشاپ در فایل GIF: می توانید این کار را به همان روشی که با تصاویر استاتیک انجام می دهید انجام دهید، بنابراین Crop Tool (C) یا روش Crop to Selection را امتحان کنید.
علاوه بر فتوشاپ شما می توانید آموزش ایندیزاین سایت ما را دنبال نمایید.
علاوه بر نسخه اصلی فتوشاپ می توانید از نسخه های شبیه به این نرم افزار که به صورت فتوشاپ آنلاین می باشد نیز استفاده کنید.
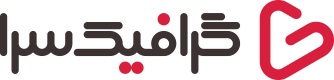
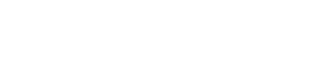
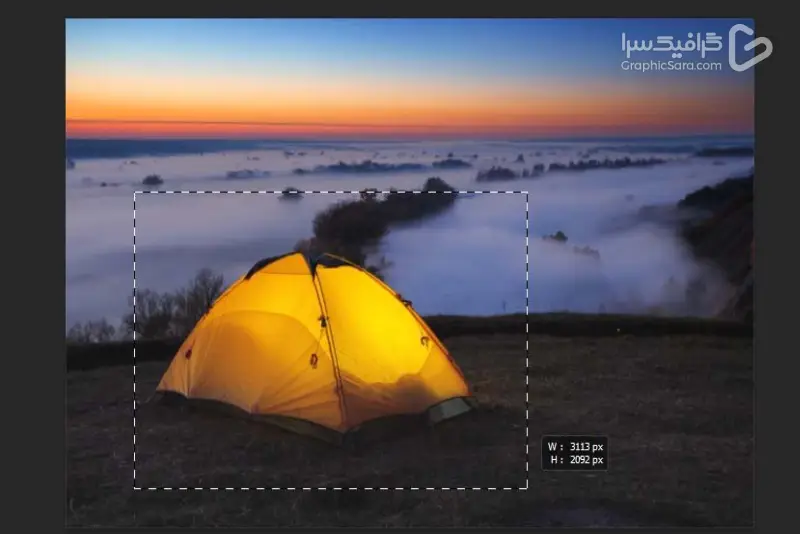
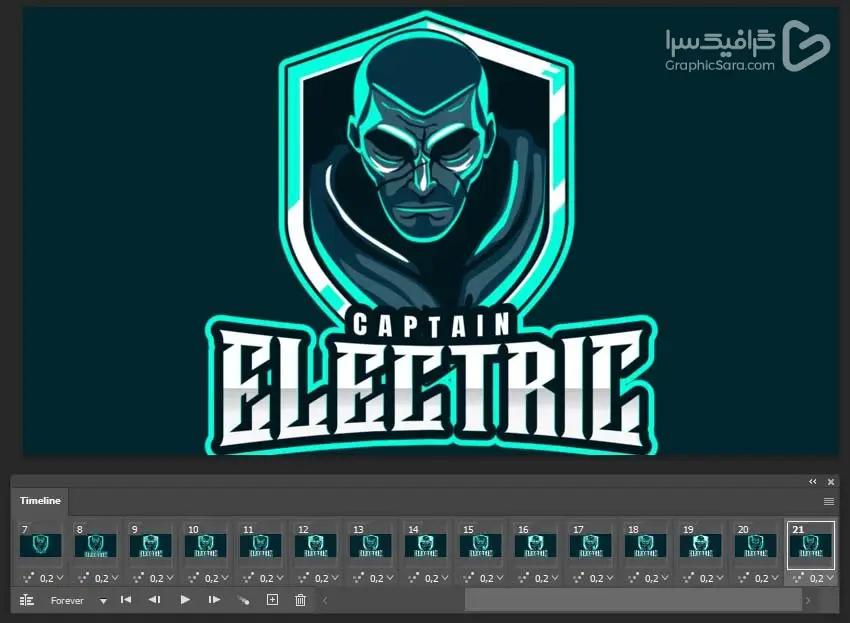
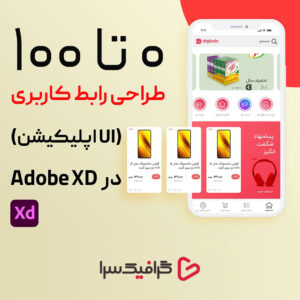


درود و سپاس از آموزش های سودمند سایت شما
بعضی از عکس های این آموزش باز نمی شود، لطفا چک بفرمایید که آیا مشکلی هست؟
سپاسگزارم
سلام. وقت بخیر
عکس ها اصلاح شدند.