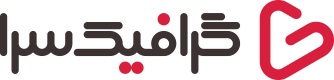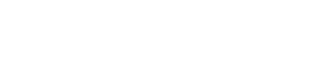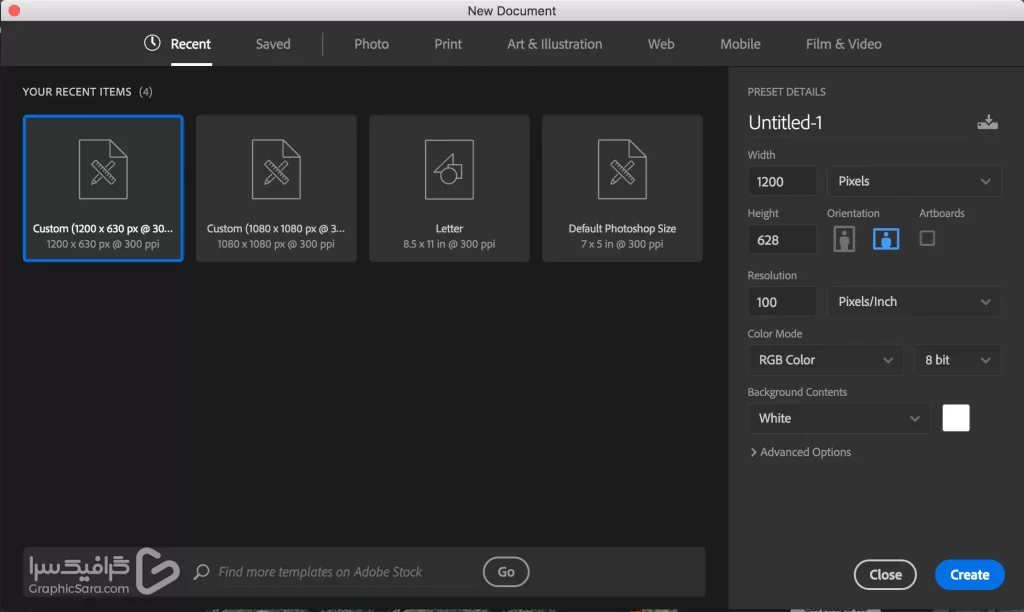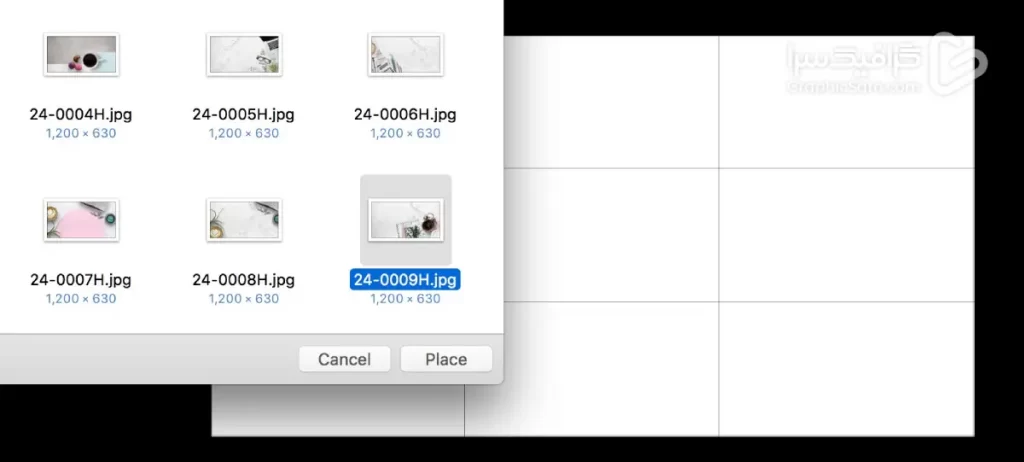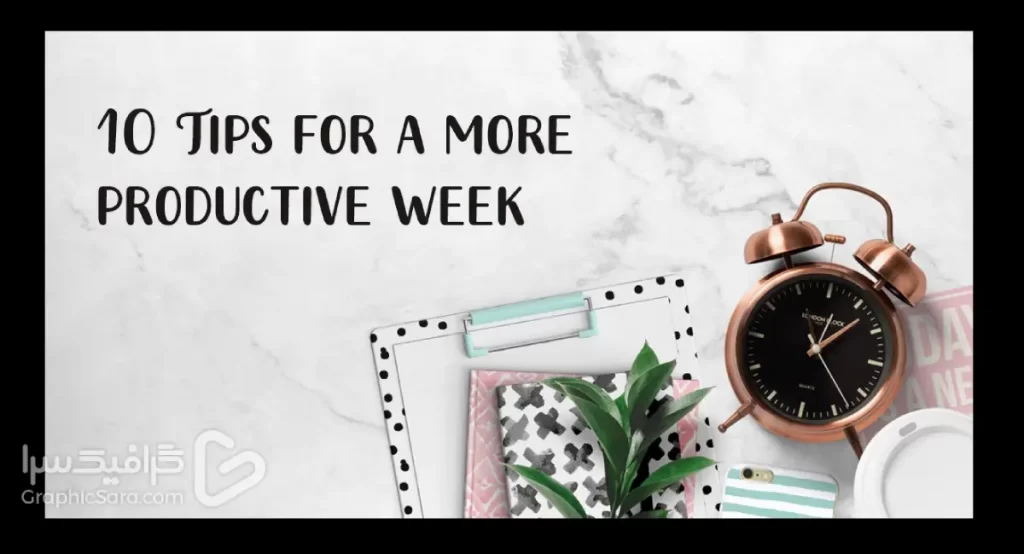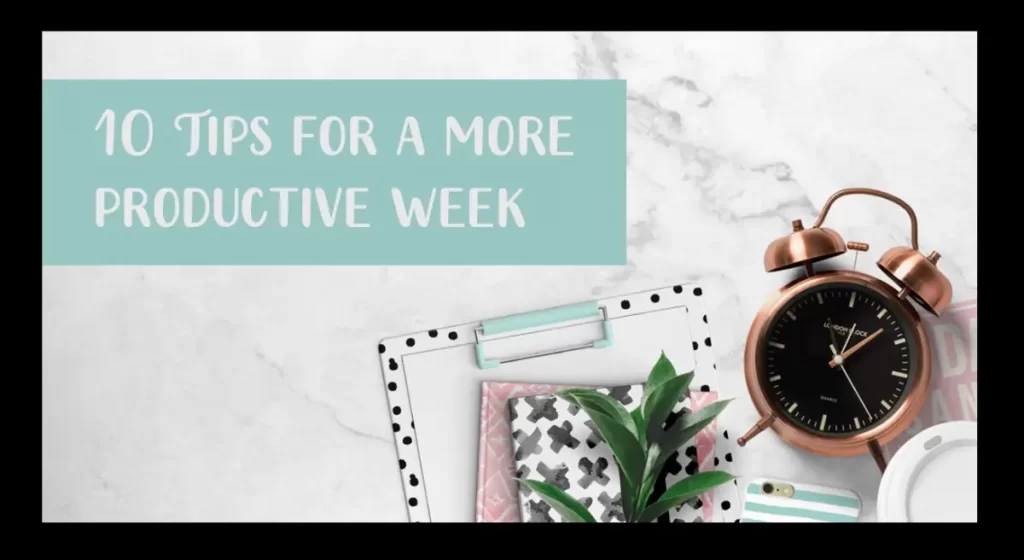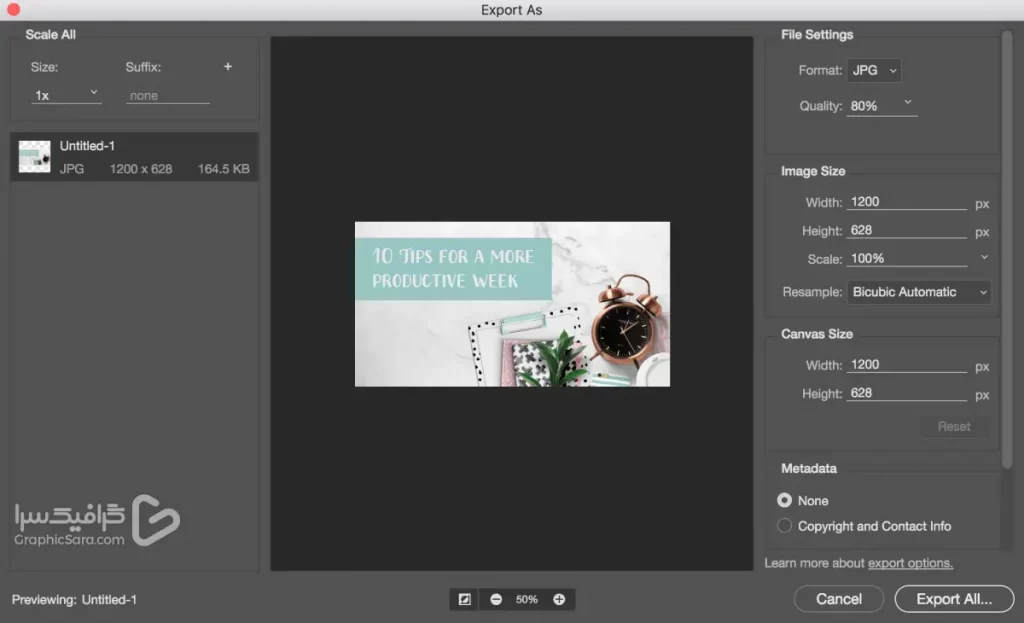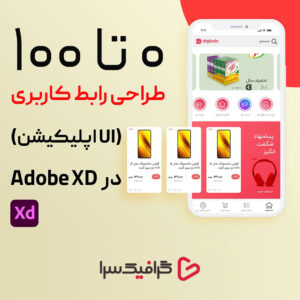آموزش فتوشاپ برای تولید محتوا

اگر کسبوکاری دارید که آن را در رسانههای اجتماعی تبلیغ میکنید، آموزش فتوشاپ برای تولید محتوا و ایجاد محتوای گرافیکی عالی برای همراهی با پستهایتان ضروری است. آیا میدانستید که ۸۷ درصد از تعامل طرفداران فیسبوک با پستهایی اتفاق میافتد که شامل عکسها هستند و توییتهای دارای تصویر ۱۵۰ درصد بیشتر از توئیتهای بدون آن بازتوییت میشوند؟ به این دلایل، جای تعجب نیست که درصد زیادی از بازاریابان رسانه های اجتماعی از موارد بصری در بازاریابی رسانه های اجتماعی خود استفاده می کنند. اگر می خواهید از قدرت گرافیک برای تقویت برند خود استفاده کنید، می توانید از ابزار قدرتمندی مانند فتوشاپ برای کمک به طراحی برای شبکه های اجتماعی استفاده کنید. فتوشاپ به شما اجازه می دهد تا تصاویر را شخصی سازی کنید تا برند شما حرفه ای، خلاقانه و منحصر به فرد به نظر برسد. در این بخش آموزش فتوشاپ برای تولید محتوا که مناسب افراد مبتدی است را شرح می دهیم.
چرا آموزش فتوشاپ برای تولید محتوا شبکه های اجتماعی؟
Adobe’s Photoshop یک نرم افزار محبوب برای ایجاد تصویر است. این برنامه را می توان برای طیف گسترده ای از اهداف، از جمله ویرایش عکس، طراحی گرافیک، طراحی بازی های ویدئویی و غیره استفاده کرد. فتوشاپ بدون شک یک برنامه قدرتمند است. با این حال، برای تازهکارها نیز میتواند سخت باشد، زیرا اصطلاحات و ابزارهای زیادی وجود دارد که می توانید از قابلیتهای آن استفاده کامل کنید. اگر به تازگی با فتوشاپ آشنا شده اید، در این بخش چند اصطلاح کلیدی را برای شما بیان می کنیم:
لایه ها در فتوشاپ
در فتوشاپ، تصاویر را می توان با لایه هایی ساخت که Adobe آنها را مانند “ورقه های شفاف شیشه ای” توصیف می کند. می توانید یک تصویر را روی یک لایه شفاف ایجاد کنید و سپس آن را روی لایه دیگری قرار دهید. می توانید از طریق قسمت شفاف هر لایه تا لایه های زیر آن را ببینید.
شفافیت
لایه های شفاف در فتوشاپ شفاف هستند. در مقابل، لایه های مات آنهایی هستند که نور را مسدود می کنند. اوپاسیتی میزانی از شفافیت است که نور را مسدود می کند (با شفافیت لزوماً تمام نور را مسدود نمی شود). میتوانید شفافیت اشیایی مانند لایهها و فیلترها را تغییر دهید تا مشخص کنید چه مقدار از یک تصویر زیرین را میتوان دید.
فیلترها
فیلتر فتوشاپ روشی خودکار برای تغییر ظاهر یک تصویر است. فیلترها شامل جلوه های از پیش تعیین شده ای هستند که سطح نویز، روشنایی، کنتراست، دما، تعادل رنگ و موارد دیگر را تعیین می کنند.
سبک های لایه
سبک های لایه راه هایی برای افزودن خودکار جلوه ها به یک لایه در طرح هستند. همچنین می توانید استایل یک لایه معین را کپی کنید تا در زمان اعمال آن به لایه بعدی صرفه جویی کنید.
تغییر اندازه / مقیاس
وقتی اندازه چیزی را در فتوشاپ تغییر می دهید، ابعاد آن را تغییر می دهید. می توانید اندازه پنجره ها، بوم ها و تصاویر را تغییر دهید. وقتی یک تصویر را در فتوشاپ مقیاس میدهید، نسبتهای آن را تغییر میدهید، در حالی که نسبت تصویر آنها را حفظ میکنید.
تبدیل
وقتی چیزی را در فتوشاپ تبدیل می کنید، می توانید آن را بچرخانید، کج کنید، بزرگ کنید، کوچک کنید، مقیاس آن را تغییر دهید یا چشم انداز آن را تغییر دهید. شما می توانید لایه ها، اشکال و انتخاب ها را تغییر دهید.
آموزش فتوشاپ برای تولید محتوا (شبکه های اجتماعی)
اگر می خواهید از قدرت فتوشاپ برای ایجاد گرافیک های برجسته در رسانه های اجتماعی استفاده کنید، یکی از منابع اصلی برای فراگیری فتوشاپ سایت ادوبی می باشد. آموزش گام به گام فتوشاپ برای تولید محتوا زیر به شما کمک خواهد کرد.
1. یک فایل جدید باز کنید
با ایجاد یک سند فتوشاپ جدید، تولید محتوای برای شبکه های اجتماعی خود را شروع کنید. برای انجام این کار، برنامه را باز کنید، سپس “File” و “New” را انتخاب کنید.
اندازه فایل را برای یک پلتفرم رسانه اجتماعی خاص تغییر دهید
هر پلتفرم رسانه های اجتماعی به اندازه خاصی نیاز دارد تا تصاویر در پست ها به بهترین شکل ظاهر شوند. برای اطمینان از تولید محتوای گرافیکی با ابعاد مناسب، باید اندازه عکس را با در نظر گرفتن پلتفرم خاص تغییر دهید. برای تغییر اندازه عکس، “Image” و سپس “Image Size” را انتخاب کنید. همچنین می توانید این ابعاد را از ابتدا، پس از تکمیل مرحله 1، تنظیم کنید. عرض و ارتفاع مورد نیاز و همچنین وضوح را وارد کنید. سپس روی «OK» کلیک کنید. در اینجا ابعاد بهینه فعلی برای پست ها در هر پلت فرم رسانه های اجتماعی آمده است:
فیس بوک: 1200 در 628 (تصویر مشترک)
توییتر: 1024 در 512
پینترست: 735 در 1102
اینستاگرام: 1080 در 1080
باید ببینید یک سند جدید روی صفحه نمایش شما ظاهر می شود. هنگام ایجاد یک گرافیک برای وب، مطمئن شوید که در حالت RGB کار می کنید. برای اطمینان از اینکه هستید، روی “Image”، “Mode” کلیک کنید و سپس “RGB Color” را انتخاب کنید.
2. یک تصویر پس زمینه را به سند فتوشاپ وارد کنید
پس از اندازهگیری مناسب سند، عکسی را که میخواهید با آن کار کنید به عنوان پسزمینه انتخاب کنید. برای انجام این کار، “File” را در نوار ابزار انتخاب کنید و سپس روی “Place” کلیک کنید. شما می توانید تصمیم بگیرید که آیا می خواهید فایل پس زمینه پیوند داده شود (گزینه “Place Linked”) یا جاسازی شده (گزینه “Place Embedded”). هنگامی که یک تصویر را در فایل فعلی جاسازی می کنید، به وزن کل فایل اضافه می شود. در مقابل، یک تصویر پیوندی خارج از فایل فعلی است و برای ایجاد تغییرات در آینده باید هر دو فایل را پیوند داده و موجود نگه دارید. ما تقریبا همیشه از “Place Embedded” استفاده می کنم زیرا نگهداری فایل را ساده می کند. به تصویری که می خواهید استفاده کنید بروید، روی آن کلیک کنید و «مکان» را انتخاب کنید. اکنون باید عکسی را که می خواهید در سند باز فتوشاپ خود استفاده کنید، ببینید. هنگامی که عکس پس زمینه خود را انتخاب کردید، برای افزودن جذابیت بصری، تصویر را بچرخانید و مقیاس آن را تغییر دهید.
اگر در فتوشاپ مبتدی هستید و میخواهید در زمان و انرژی خود صرفهجویی کنید تا بتوانید روی بخشهای مهمتر کسبوکارتان تمرکز کنید، یک جایگزین خوب استفاده از یک قالب رسانههای اجتماعی از پیش طراحیشده است که طرحبندی، پسزمینه آمادهای را در اختیار شما قرار میدهد. و متن هایی که می توانید در فتوشاپ اضافه و تغییر دهید.قالب عکس رسانههای اجتماعی چند منظوره شامل قالبهای قابل تنظیم برای وبسایتها، وبلاگها، فیسبوک، اینستاگرام، پینترست و موارد دیگر است و میتوانید با فتوشاپ و ایندیزاین از آن استفاده کنید.
3. یک لایه متن اضافه کنید
در بالای پس زمینه تصویر خود، ممکن است بخواهید یک لایه متن اضافه کنید. چه بخواهید از تصویر خود استفاده کنید و چه بخواهید الگویی را که تهیه کرده اید سفارشی کنید، این کار به شما کمک خواهد کرد. برای انجام این کار، ابزار نوشتن را انتخاب کنید، که در نوار ابزار سمت چپ شبیه T است. سپس، به نوار گزینه های ابزار بروید و فونت مورد نظر خود را تایپ کنید. “بازگشت” را بزنید. روی طرحی که می خواهید متن را به آن اضافه کنید کلیک کنید و متن را تایپ کنید. سپس، برای انتخاب فونت برای متن، از منوی فونت در نوار گزینه های ابزار، یک تایپ را انتخاب کنید. همچنین میتوانید با انتخاب یک نمونه رنگ از پنل نمونهها در سمت راست صفحه، رنگ را تغییر دهید.
ممکن است بخواهید فاصله خطوط یا پیشرو را در سند خود تغییر دهید. برای انجام این کار، متنی را که می خواهید تغییر دهید انتخاب کنید و سپس به پنل کاراکتر بروید و مقدار اصلی را تنظیم کنید. اگر می خواهید موقعیت متن را در سند تغییر دهید، به سادگی کلیک کنید و آن را به جایی که می خواهید بکشید.
4. متن خود را برای طرح بندی و محتوا تغییر دهید
در آموزش فتوشاپ برای تولید محتوا ، راه های زیادی وجود دارد که می توانید متن خود را در فتوشاپ تغییر دهید تا با چیدمان یا محتوای دلخواه خود مطابقت داشته باشد. در اینجا سه مورد را برای شما شرح می دهیم:
یک لایه شکل رنگی بین متن و پس زمینه اضافه کنید. برای افزودن یک لایه شکل، «لایه»، سپس «جدید» و سپس «لایه» را انتخاب کنید. لایه را نامگذاری کنید، سپس روی «OK» کلیک کنید. ابزار مربع مستطیلی را در نوار ابزار سمت چپ انتخاب کنید و سپس برای ایجاد یک شکل کلیک کنید و بکشید. ماوس را رها کنید تا لایه ظاهر شود. برای دادن رنگ به شکل، یک نمونه رنگ انتخاب کنید، سپس «ویرایش» و سپس «پر کردن» را انتخاب کنید. رنگ پیش زمینه را انتخاب کنید و روی «OK» کلیک کنید. این لایه را می توان روی شفافیت 100% تنظیم کرد، یا کمتر برای جلوه ای ظریف تر.
سایه متن را با کلیک کردن بر روی متن اضافه کنید، روی دکمه “Layer Style (fx)” در پایین پنل لایه ها کلیک کنید و “Drop Shadow” را انتخاب کنید. تنظیمات را انجام دهید، سپس “OK” را انتخاب کنید.
با فضای سفید در پس زمینه خلاق باشید. اگر دارای مناطق خالی بین اشیا است، می توانید از آن به عنوان فضایی برای قرار دادن متن همپوشانی استفاده کنید.
5. پروژه تولید محتوای خود را ذخیره کنید
هنگامی که گرافیک خود را ایجاد کردید، می خواهید آن را ذخیره کنید. روی «File» کلیک کنید، سپس «Export As» را انتخاب کنید. انتخاب کنید که فایل در قالب فتوشاپ با لایه های علامت زده شده ذخیره شود تا در صورت نیاز بتوانید آن را دوباره باز کرده و ویرایش کنید. سپس روی «ذخیره» و «OK» کلیک کنید. اکنون به «Save As» برگردید و طرح را به صورت JPG ذخیره کنید. با ذخیره طرح خود به صورت JPG، تمام اطلاعات رنگی فایل را حفظ می کنید، اما فشرده شده است تا بتوانید آن را به راحتی در پروفایل های رسانه های اجتماعی خود آپلود کنید. از فتوشاپ برای تبلیغات نیز استفاده می شود. شما می توانید از آموزش فتوشاپ برای استفاده در صنعت چاپ و تبلیغات گرافیک سرا استفاده کنید.
نکته حرفه ای در آموزش فتوشاپ برای تولید محتوا سریع
هنگامی که چندین گرافیک رسانه اجتماعی را در فتوشاپ ایجاد کردید، می توانید همزمان از آن ها خروجی بگیرید. ویژگیهای جدید Photoshop CC به شما این امکان را میدهد که یک آرتبورد بزرگ با چندین گرافیک رسانههای اجتماعی به طور همزمان ایجاد کنید و همزمان آنها را در اندازههای مختلف با نام فایلهای خاص ذخیره کنید. برای انجام این کار، “File”، سپس “Export” و سپس “Quick Export As” را انتخاب کنید و فرمت فایل مورد نظر و مقصد مورد نظر خود را انتخاب کنید. فتوشاپ تصویری را که شما مشخص کرده اید و همچنین تمام تابلوهای هنری موجود در سند را صادر می کند.
علاوه بر نسخه اصلی فتوشاپ می توانید از نسخه های شبیه به این نرم افزار که به صورت فتوشاپ آنلاین می باشد نیز استفاده کنید.
جمع بندی- آموزش فتوشاپ برای تولید محتوا
امروزه شبکه های اجتماعی جزء غیرقابل تفکیک در زندگی همه ما شده اند. افراد ممکن است ساعت ها وقت خود را در این شبکه ها بگذرانند. استفاده از قدرت غیرقابل انکار شبکه های اجتماعی می تواند در توسعه کسب و کار شما و ساخت برند شخصی یا کاری شما کمک کند. یکی از راه های انجام این کار تولید محتوا برای شبکه های اجتماعی می باشد. در این بخش آموزش فتوشاپ برای تولید محتوای را شرح داده ایم. شما می توانید از آموزش های دیگر ما در سایت گرافیک سرا استفاده کنید. آموزش فتوشاپ برای اینستاگرام می تواند برای شما مفید باشد.