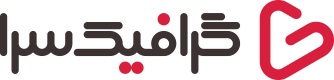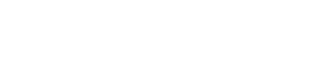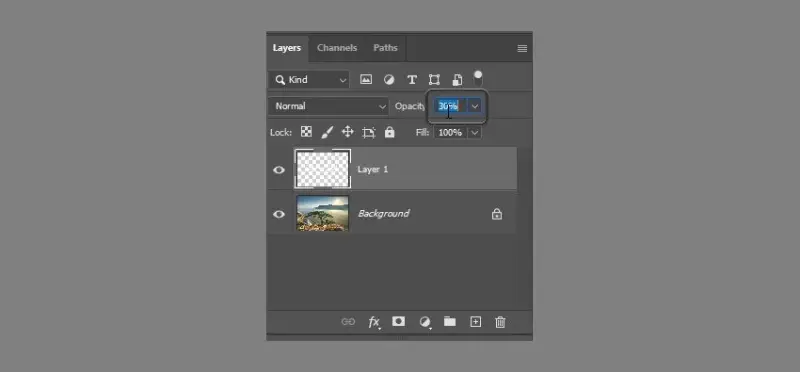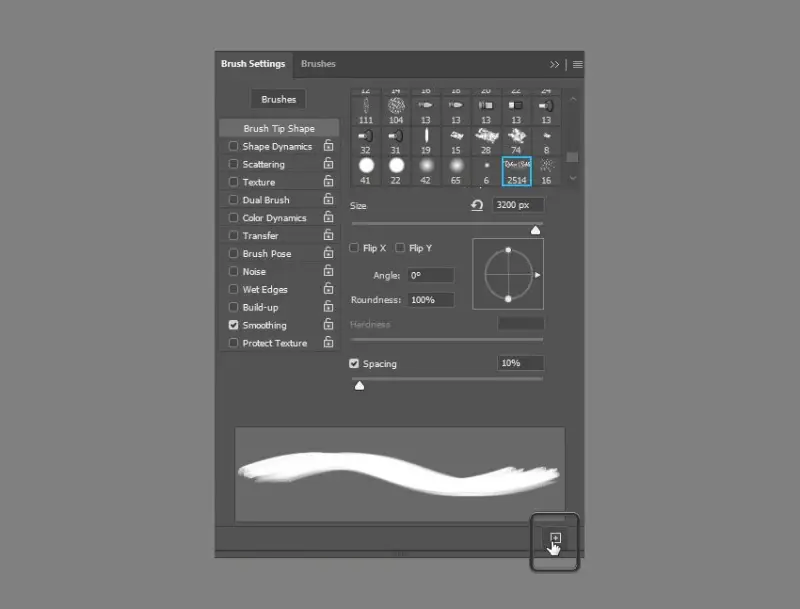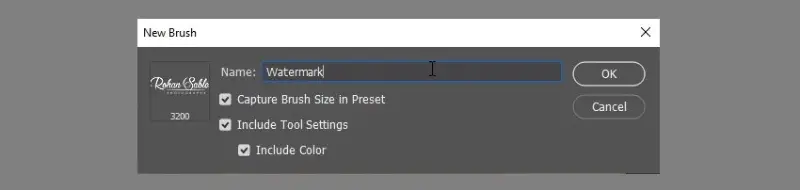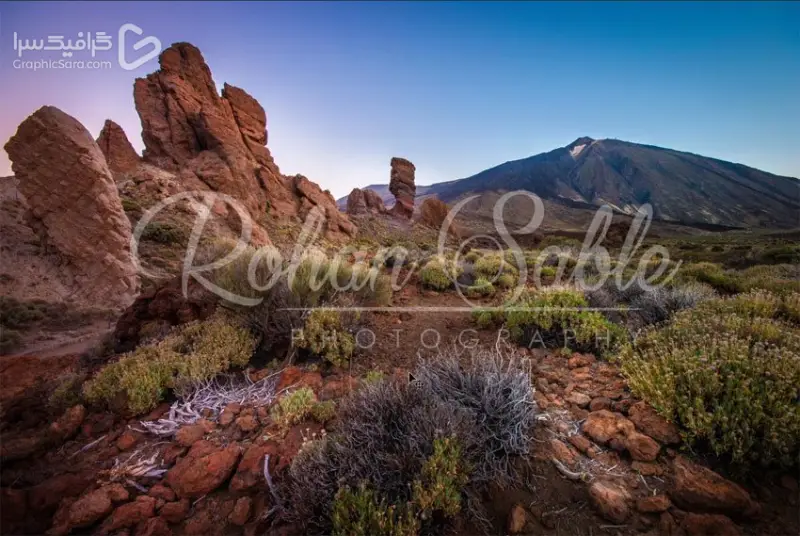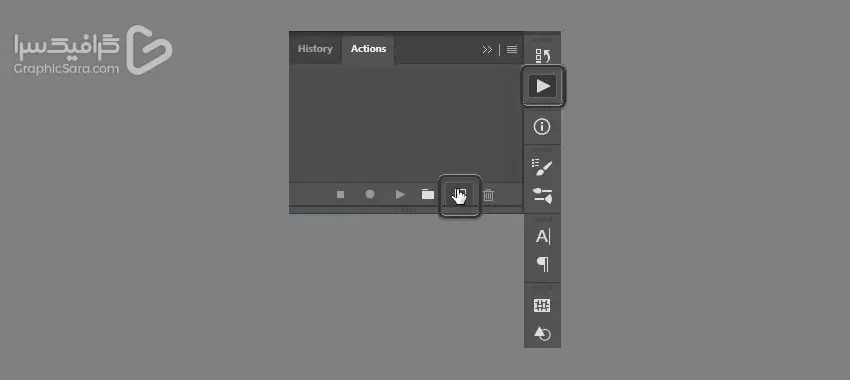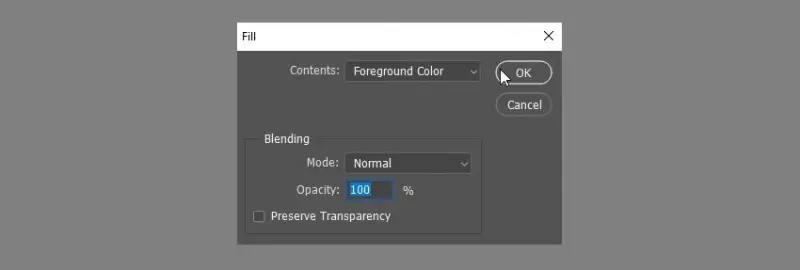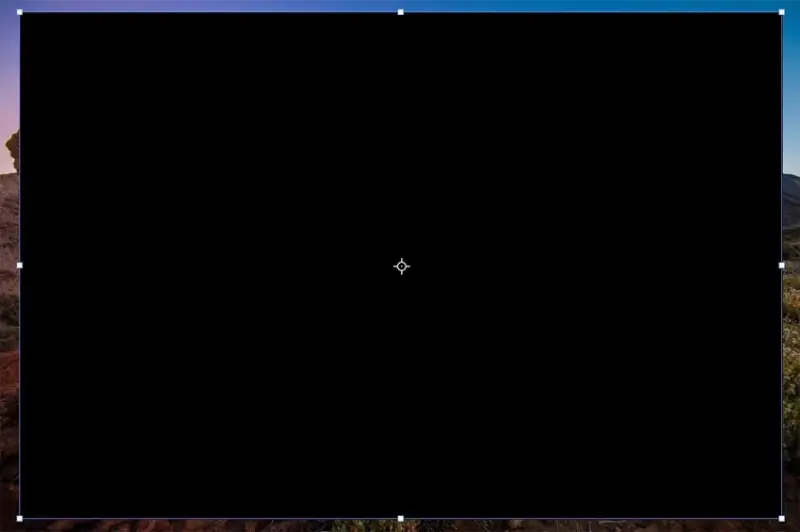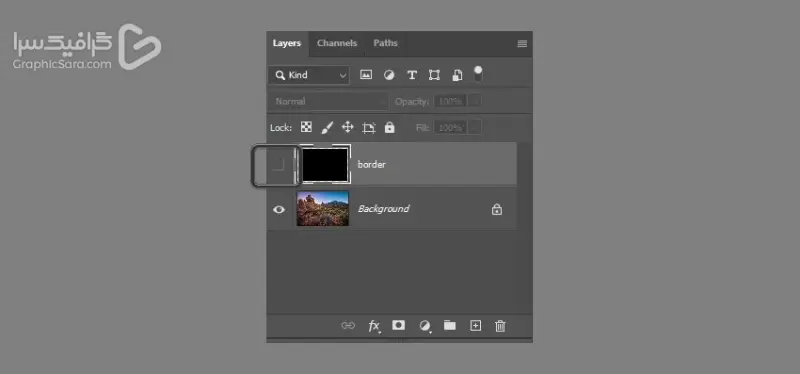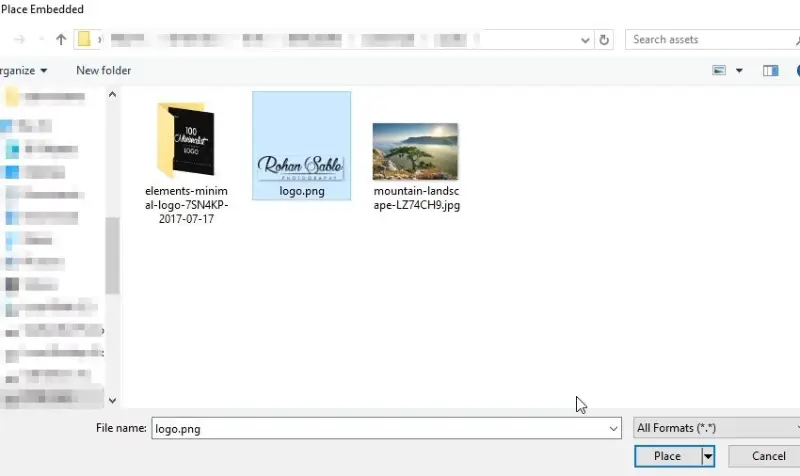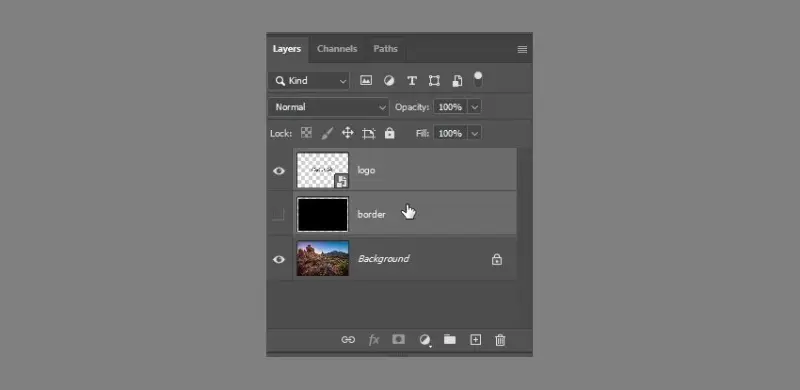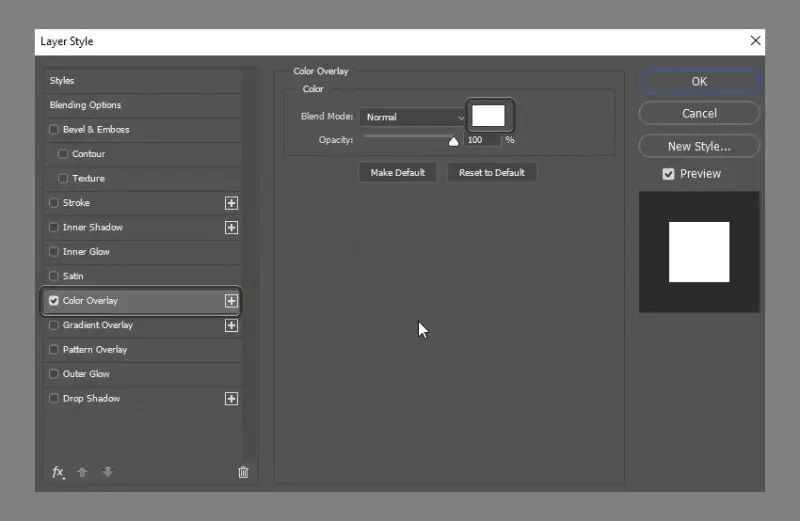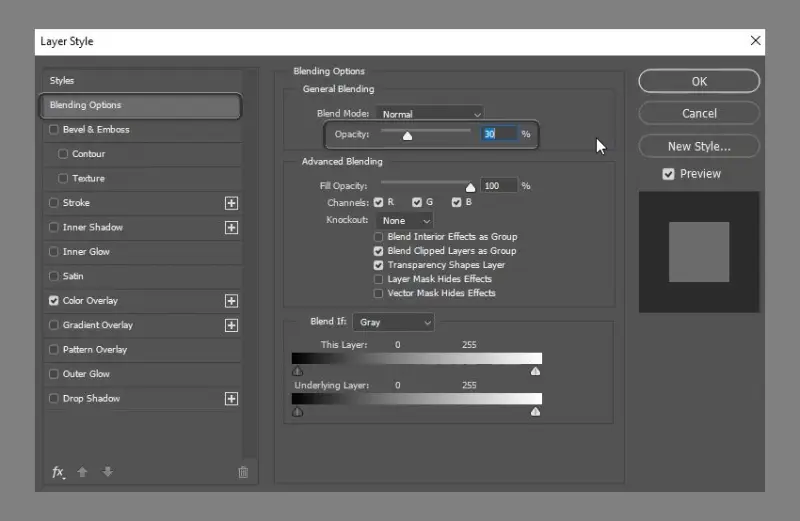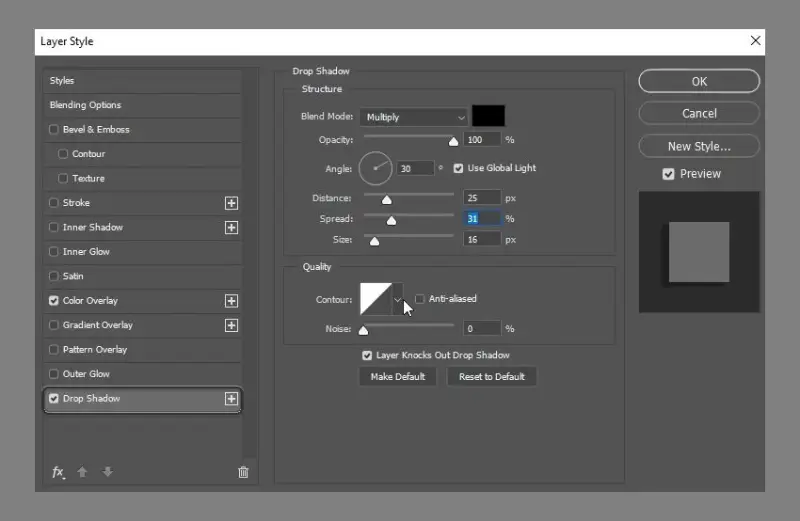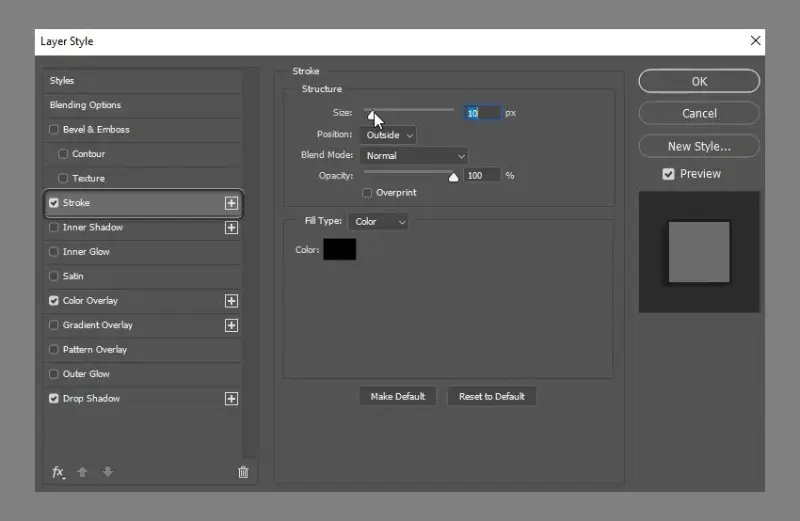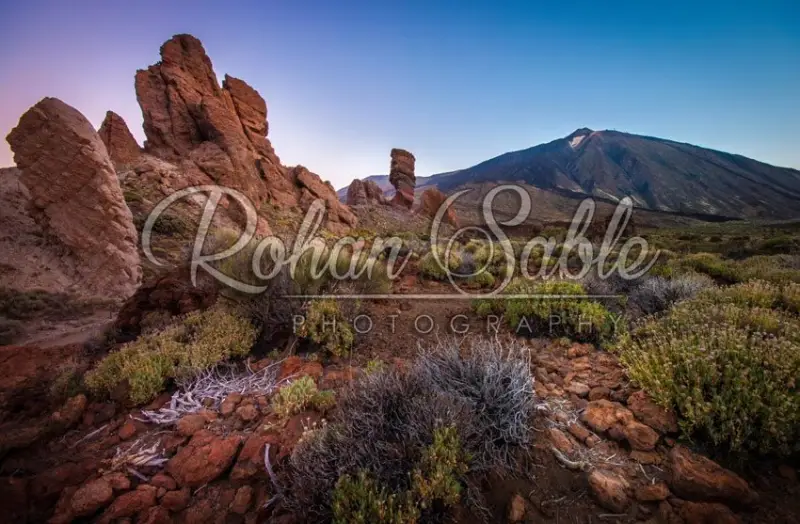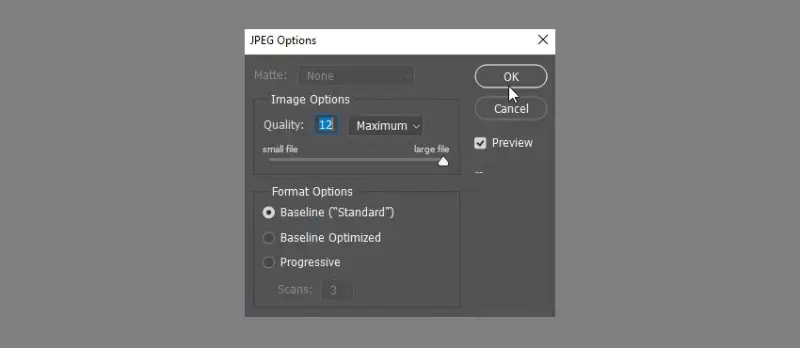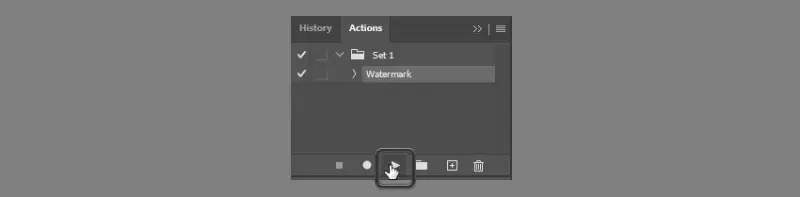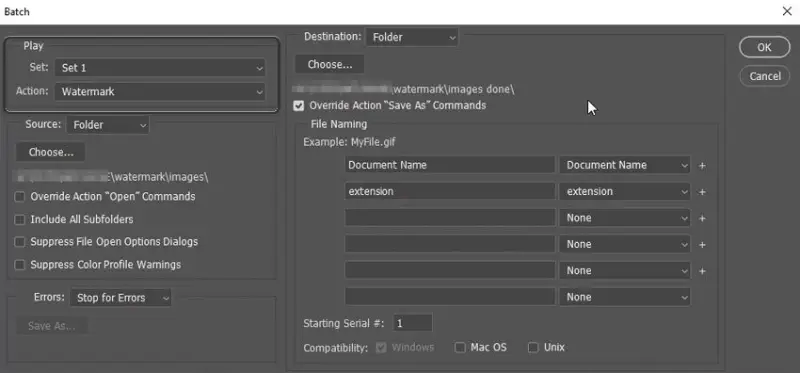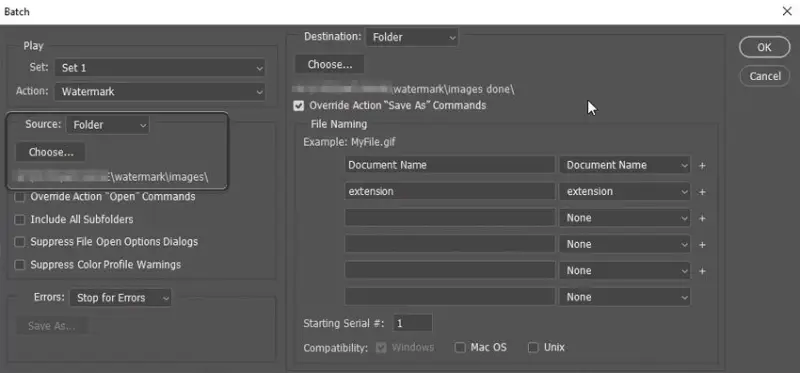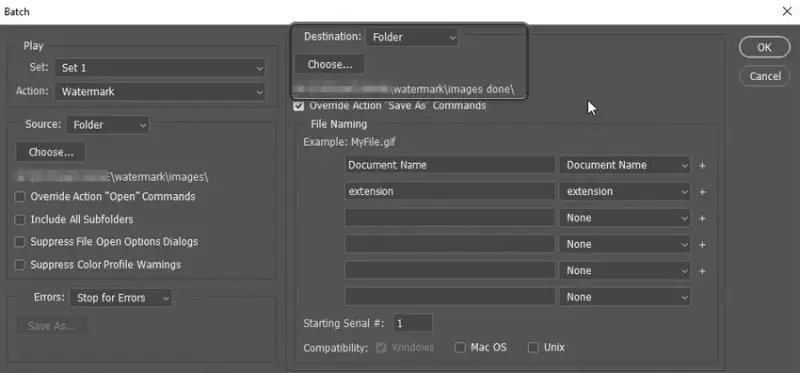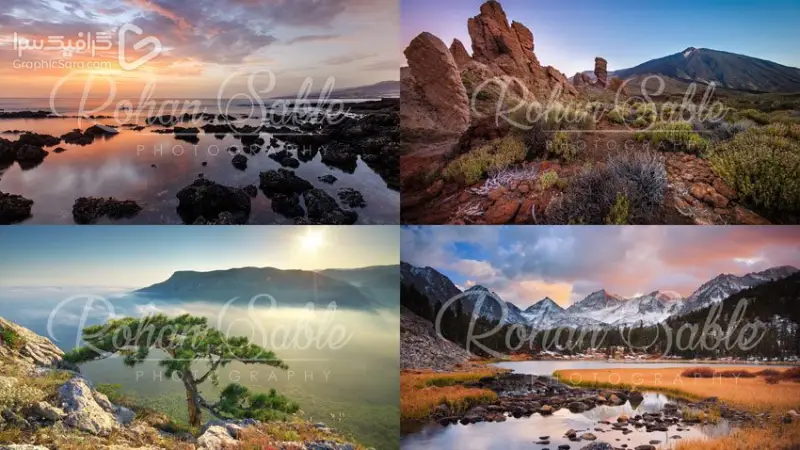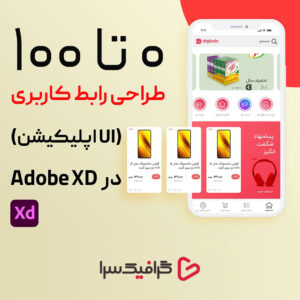آموزش ساخت واترمارک در فتوشاپ و قرار دادن لوگو روی عکس

آموزش ساخت واترمارک در فتوشاپ و همچنین قرار دادن لوگو روی عکس را در این مقاله به شما خواهیم آموخت. اگر نمی دانید چگونه در فتوشاپ یک واترمارک ایجاد کنید، دو راه برای انجام این کار وجود دارد: دستی و خودکار. در این آموزش فتوشاپ هر دوی این روش ها را به شما نشان می دهم!
واترمارک ها دو عملکرد دارند:
- واترمارک عکس به مخاطب شما اجازه می دهند تا متوجه شود تصویر در خصوص کدام برند است.
- واترمارک عکس های شما را از استفاده غیرمجاز نجات می دهند.
بنابراین اگر می خواهید یاد بگیرید که چگونه در فتوشاپ واترمارک درست کنید، تا ادامه همراه ما باشید!
آنچه در این آموزش ساخت واترمارک در فتوشاپ خواهید آموخت
1. نحوه ساخت واترمارک در فتوشاپ به صورت دستی
مرحله 1
ابتدا لوگویی را که می خواهید به عنوان واترمارک استفاده کنید باز کنید. اطمینان حاصل کنید که وضوح بالایی دارد، به طوری که در تصاویر در هر اندازه خوب به نظر می رسد. حروف یا نمادها باید در مقیاس خاکستری باشند هر چه روشن تر باشند، در پایان شفاف تر خواهند بود، بنابراین سیاه و خاکستری تیره بهترین انتخاب هستند.
مرحله 2
به Edit > Define Brush Preset بروید. نام آن را “Watermark Temp” بگذارید.
مرحله 3
عکسی را با وضوحی که بیشتر اوقات با آن کار می کنید باز کنید. یک لایه جدید ایجاد کنید و قلم مو خود را آزمایش کنید ببینید چه اندازه و رنگی برای واترمارک شما بهترین عملکرد را دارد. مکان فعلا مهم نیست.
مرحله 4
اگر میخواهید واترمارک خود را نیمهشفاف کنید، ابتدا ابزار Move Tool (V) را بگیرید و با فشار دادن اعداد روی صفحهکلید خود آزمایش کنید این کار باعث تغییر Opacity لایه میشود، بنابراین میتوانید به سرعت گزینههای مختلف را آزمایش کنید. هنگامی که Opacity کامل را پیدا کردید، مقدار آن را کپی کنید، ابزار Brush (B) را دوباره بردارید و آن را در نوار بالایی قرار دهید.
مرحله 5
اکنون به تنظیمات برس (F5) بروید و روی Create New Brush کلیک کنید. همه گزینه ها را برای ذخیره تنظیماتی که اخیراً تنظیم کرده اید انتخاب کنید و نام آن را «Watermark» بگذارید.
مرحله 6
اکنون می توانید براش Watermark Temp را بردارید. براش واترمارک اصلی شما آماده استفاده است. چون تمام تنظیمات ذخیره شده اند، لازم نیست هر بار که می خواهید واترمارکی اضافه کنید آنها را تنظیم کنید. شما فقط باید نقطه را انتخاب کنید و برای قرار دادن واترمارک در آنجا کلیک کنید! اما، البته، اگر به نظر می رسد تصویر به آن نیاز داشته باشد، هیچ چیز مانع از تنظیم مجدد گزینه ها نمی شود.
2. نحوه ساخت واترمارک در فتوشاپ با یک اکشن
مرحله 1
این روش اول خوب و دقیق است، اما اگر تصاویر زیادی برای واترمارک داشته باشید چه؟ سپس بهتر است از یک اکشن فتوشاپ استفاده کنید. برای این کار پنل Actions را باز کرده و یک اکشن جدید ایجاد کنید. نام آن را “واترمارک” بگذارید.
مرحله 2
یک لایه جدید ایجاد کنید. به Edit > Fill بروید و از هر رنگی استفاده کنید.
مرحله 3
Control-T را فشار دهید و لایه را در هر دو بعد 5% کوچکتر کنید. نام این لایه را “Border” بگذارید و آن را پنهان کنید.
مرحله 4
به Edit > Place Embedded رفت. لوگوی خود را انتخاب کنید
مرحله 5
هم لوگو و هم لایه حاشیه را انتخاب کنید. ابزار Move Tool (V) را بردارید و از کنترل های تراز در بالا استفاده کنید تا واترمارک را در نقطه ای قرار دهید که باید برای هر عکسی کار کند. میتوانید واترمارک را در مرکز، برای پوشش بیشتر عکس، یا جایی نزدیکتر به مرز، مانند یک امضا، نگه دارید. همچنین می توانید ابعاد را برای تغییر اندازه لوگو تغییر دهید.
مرحله 6
روی لایه لوگو دوبار کلیک کنید. رنگ انتخاب شده را در Color Overlay و Opacity را در Blending Options تنظیم کنید.
مرحله 7
از آنجایی که این یک عمل است، نه یک قلم مو، می توانیم از آن به عنوان فرصتی برای استایل دادن به واترمارک بیشتر استفاده کنیم. برای مثال، اگر نگران دیده شدن واترمارک در پسزمینههای مختلف هستید، میتوانید یک Drop Shadow و یک Stroke اضافه کنید. با این حال، اگر قرار است واترمارک شما بیشتر عکس را پوشش دهد، بهتر است آن را تا حد امکان ساده نگه دارید.
مرحله 8
وقتی کارتان تمام شد، روی پشته لایه کلیک راست کرده و Flatten Image را انتخاب کنید.
مرحله 9
اکنون به مسیر File > Save a Copy رفته و بدون تغییر چیزی گزینه Save را فشار دهید. از تنظیماتی که می خواهید برای همه عکس ها استفاده کنید.
مرحله 10
ضبط عمل را متوقف کنید. اکنون تنها کاری که برای افزودن واترمارک به عکس باید انجام دهید این است که آن را در فتوشاپ باز کرده و Play را فشار دهید!
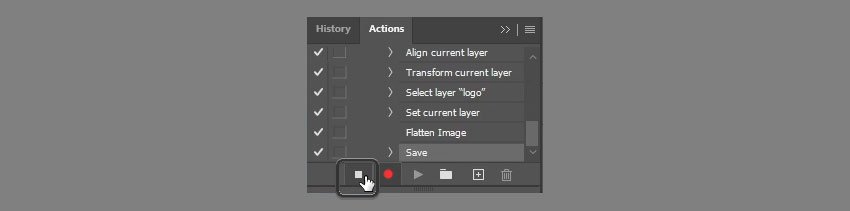
3. نحوه دسته بندی عکس های واترمارک در فتوشاپ
مرحله 1
اکنون می دانید که چگونه با یک اکشن یک واترمارک در فتوشاپ اضافه کنید، اما برای صرفه جویی در زمان، می توانید از تابع ویرایش دسته ای استفاده کنید. برای این کار به مسیر File > Automate > Batch بروید.
مرحله 2
مطمئن شوید که اکشن Watermark در قسمت Play انتخاب شده است.
مرحله 3
برای منبع، پوشه ای را با تصاویری که می خواهید واترمارک کنید انتخاب کنید.
مرحله 4
در قسمت Destination یک پوشه جداگانه برای تصاویر ویرایش شده انتخاب کنید.
مرحله 5
دستورات «ذخیره بهعنوان» را لغو کنش کنید. تنظیمات دیگر را همان طور که هستند رها کنید.
مرحله 6
روی OK کلیک کنید و اجازه دهید فتوشاپ کار خود را انجام دهد. ویرایش همه تصاویر به این روش کمی طول میکشد، اما شما آزادید که این فرآیند را در پسزمینه اجرا کنید و در این مدت روی چیز دیگری کار کنید!
جمعبندی: قرار دادن لوگو روی عکس و ساخت واترمارک در فتوشاپ
اکنون میدانید که برای عکس ها واترمارک بگذاریم، هم به صورت دستی و هم با اکشن! در این نوشته قرار دادن لوگو روی عکس را یاد گرفتیم. علاوه بر نسخه اصلی فتوشاپ می توانید از نسخه های شبیه به این نرم افزار که به صورت فتوشاپ آنلاین می باشد نیز استفاده کنید.