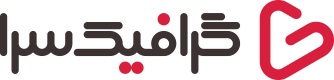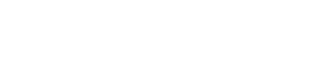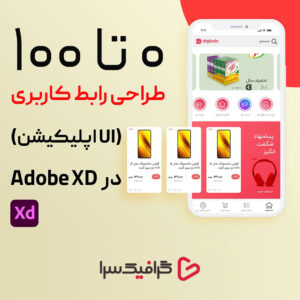در فتوشاپ چگونه به عقب برگردیم؟
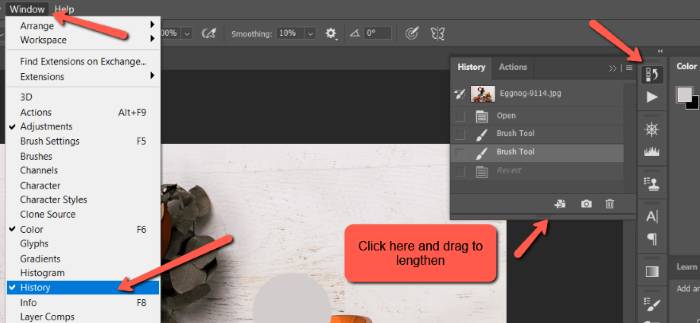
در موقع کار با پروژه های خود در فتوشاپ ممکن بخواید به عقب برگردید و این سوال برای شما پیش آمده باشد که در فتوشاپ چگونه به عقب برگردیم؟
چند بار هنگام کار در فتوشاپ این را به خود گفته اید؟ می توانم تصدیق کنم که زمانی که برای اولین بار به عنوان عکاس شروع به کار در فتوشاپ کردم، این یک تکلف رایج در ذهن من بود. برای یادگیری نحوه لغو یا عقبگرد در فتوشاپ به روش های مختلف و زمان استفاده از هر روش، ادامه مطلب را بخوانید.
توجه داشته باشید که اسکرین شات های زیر از نسخه ویندوز فتوشاپ 2021 گرفته شده است، اگر از نسخه مک استفاده می کنید، ناوبری ها ممکن است کمی متفاوت به نظر برسند. آموزش فتوشاپ مقدماتی تا پیشرفته را از سایت ما پیگیری کنید.
بازگشت به عقب در فتوشاپ با کنترل (یا Command) + Z
اگر تا به حال از رایانه استفاده کردهاید، احتمالاً از قبل با کلیدهای میانبر Control + Z یا Command + Z آشنا هستید. این به شما امکان میدهد آخرین اقدام انجام شده در برنامههای پردازش کلمه و بسیاری از انواع دیگر نرمافزار را لغو کنید.
در فتوشاپ به همین صورت عمل می کند. کافیست این ترکیب کلید میانبر را بزنید تا آخرین اقدامی که انجام داده اید لغو شود.
اگر به دلایلی دوست دارید کارها را طولانی انجام دهید، می توانید با کلیک کردن بر روی Edit در نوار منو نیز به دستور دسترسی پیدا کنید. اولین گزینه در منوی کشویی Undo (عمل) است و (عمل) آخرین اقدامی است که انجام داده اید.
در این مورد، من از ابزار براش استفاده کردم، بنابراین Undo Brush Tool را نشان می دهد.
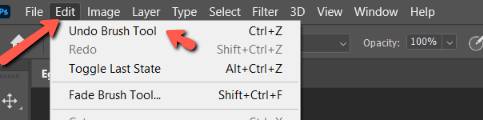
اگر کاری را که انجام دادید دوست داشتید، می توانید با زدن Shift + Control + Z (Shift + Command + Z) این عمل را دوباره انجام دهید. اگر می خواهید به عقب و جلو بروید (واگرد و انجام مجدد آخرین عمل) می توانید از Alt + Control + Z )Option + Command + Z) استفاده کنید. این زمانی مفید است که من نمی توانم تصمیم خود را بگیرم (که خیلی اتفاق می افتد).
اما این روش خنثی سازی محدودیت هایی دارد – یکی از اصلی ترین آنها این است که شما فقط می توانید یک قدم به عقب برگردید. بنابراین در اینجا چند روش دیگر برای نحوه لغو یا بازگشت به عقب در فتوشاپ وجود دارد.
به آخرین نسخه ذخیره شده برگردید
اگر بخواهم چندین پله به عقب برگردم چه؟ و آیا گزینه بازگشت به حالت فعلی را دارید؟ یکی از راه های انجام این کار این است که به آخرین نسخه ذخیره شده برگردید.
البته، قبل از شروع به ایجاد تغییراتی که می خواهم لغو کنم، باید آینده نگری برای ایجاد یک نسخه ذخیره شده داشتم. یا ممکن است بخواهم به تصویر اصلی که باز کردم برگردم که برای این دستور عالی است.
می توانم این کار را با رفتن به File در نوار منو و انتخاب Revert انجام دهم. یا می توانم F12 را روی صفحه کلید بزنم.
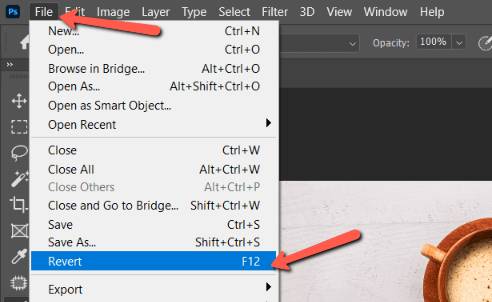
نکته جالب در مورد این است که Revert یک عمل غیرقابل انجام است. شما می توانید بلافاصله با فشار دادن Control + Z (Command + Z) برای لغو دستور Revert، تمام تغییراتی را که قبل از بازگشت ایجاد کرده اید، بازیابی کنید.
بازگشت به عقب در فتوشاپ با پنل تاریخچه
اگر نخواهم به آخرین نسخه ذخیره شده برگردم، اما بخواهم چندین مرحله را به عقب برگردانم، چه؟ من می توانم آنجا بنشینم و Control + Z (Command + Z) را بزنم تا تغییرات به عقب برگردد یا می توانم کار را برای خودم آسان کنم و از پنل تاریخچه استفاده کنم.
در فضای کاری Essentials (پیشفرض) فتوشاپ، نماد پنل تاریخچه در بالای نوار ابزار سمت راست تصویر شما ظاهر میشود. به نظر می رسد سه جعبه با یک فلش منحنی روی هم چیده شده اند.
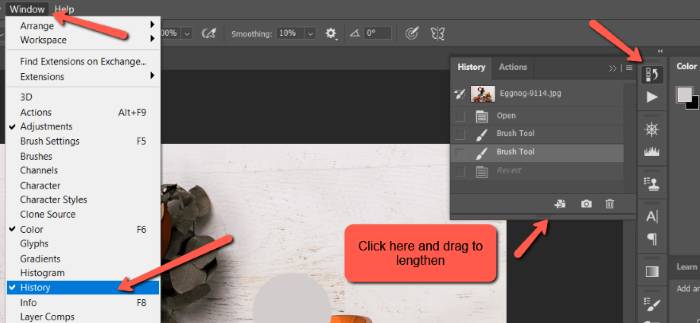
اگر این نوار ابزار را نمی بینید، می توانید پنل تاریخچه را با کلیک بر روی Window در نوار منو پیدا کنید. سپس به پایین بروید و History را انتخاب کنید تا پنل ظاهر شود.
پنل لیستی از اقدامات شما را با جدیدترین آنها در پایین نمایش می دهد. میتوانید در این فهرست اسکرول کنید یا پایین پنجره را بگیرید و آن را بکشید تا طولانیتر شود.
بر روی هر یک از اقدامات کلیک کنید و تصویر به آن حالت باز خواهد گشت. برای اعمال مجدد اکشن های حذف شده روی اکشن پایین کلیک کنید.
به خاطر داشته باشید که اگر به حالت قبلی برگردید و اقدام دیگری انجام دهید، به طور خودکار تمام اقداماتی که از روی آنها پرش کرده اید حذف می شود. فشار دادن Control + Z برای بازگرداندن آنها کار نمی کند، بنابراین مراقب این کار باشید.
یک عکس فوری بگیرید
اگر میخواهید چند حالت را به عقب برگردانید و بدون از دست دادن آن حالتها تغییراتی ایجاد کنید، از ویژگی عکس فوری استفاده کنید.
روی نماد سند کوچک با علامت مثبت در پایین پنل تاریخچه کلیک کنید. این یک حالت تکراری ایجاد می کند. اکنون میتوانید ویرایشهای جدیدی انجام دهید، سپس برای مقایسه به جلو و عقب بپرید.
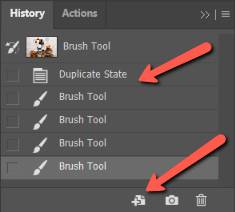
این زمانی مفید است که بخواهید به راحتی دو ویرایش مختلف را با یک تصویر مقایسه کنید.
افزودن حالات
همچنین، به خاطر داشته باشید که پنل History فقط میتواند تعداد مجموعهای از حالتها را در خود نگه دارد که بهطور پیشفرض 50 حالت است. اگرچه این خیلی زیاد به نظر می رسد، اما می توانید خیلی سریع 50 ایالت را جمعآوری کنید. هر کاری که انجام می دهید به عنوان یک وضعیت جدید به حساب می آید.
اگر سیستم شما به اندازه کافی قدرتمند است، می توانید تعداد حالت ها را تغییر دهید تا فضای بیشتری برای کار در اختیار شما قرار دهد.
به Edit در نوار منو بروید، نشانگر را روی Preferences در پایین منو نگه دارید، سپس Performance را انتخاب کنید.
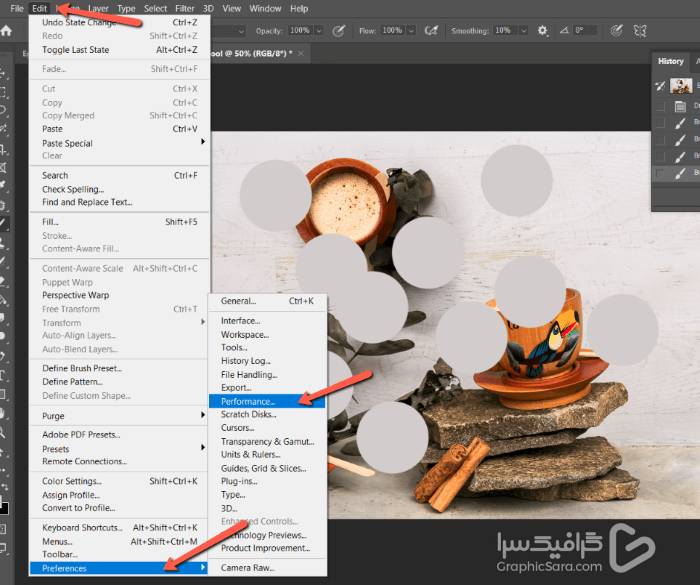
کادر History States در منوی Performance نشان می دهد که در حال حاضر چند وضعیت موجود است. روی فلش سمت راست کلیک کنید و یک نوار لغزنده ظاهر می شود که به شما امکان می دهد شماره خود را تا 1000 انتخاب کنید.
به خاطر داشته باشید که کار با حالت های بیشتر به حافظه بیشتری نیاز دارد. اگر پس از افزایش تعداد حالتها، فتوشاپ شروع به تاخیر کرد، سعی کنید آن را دوباره پایین بیاورید.
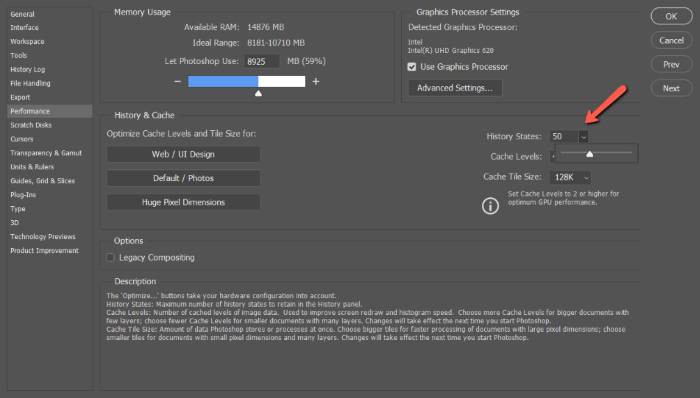
در فتوشاپ چگونه به عقب برگردیم؟
یکی از موهبتهای هنر دیجیتال توانایی بازگردانی است. هنرمندانی که با یک رسانه فیزیکی کار می کنند توانایی محدودی برای لغو اعمال خود دارند. بیشتر اوقات آنها فقط باید با اشتباهات خود کار کنند. در این آموزش به سه روش مختلف به سوال در فتوشاپ چگونه به عقب برگردیم پاسخ دادیم. علاوه بر فتوشاپ شما می توانید آموزش ایندیزاین سایت ما را دنبال نمایید.
امیدوارم این مرور کلی به شما به عنوان یک هنرمند کمک کند!
علاوه بر نسخه اصلی فتوشاپ می توانید از نسخه های شبیه به این نرم افزار که به صورت فتوشاپ آنلاین می باشد نیز استفاده کنید.